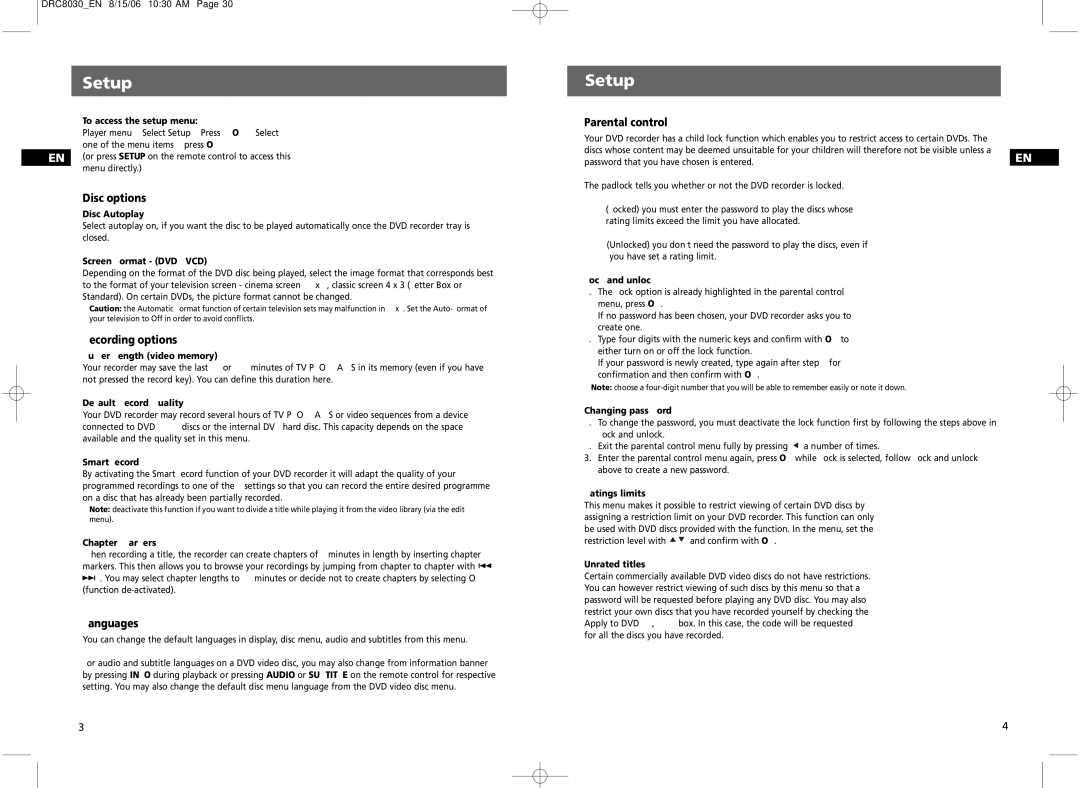DRC8030_EN 8/15/06 10:30 AM Page 30
Setup
To access the setup menu:
Player menu > Select “Setup” > Press OK > Select one of the menu items > press OK
EN (or press SETUP on the remote control to access this menu directly.)
Disc options
Disc Autoplay
Select autoplay on, if you want the disc to be played automatically once the DVD recorder tray is closed.
Screen Format - (DVD / VCD)
Depending on the format of the DVD disc being played, select the image format that corresponds best to the format of your television screen - cinema screen 16 x 9, classic screen 4 x 3 (Letter Box or Standard). On certain DVDs, the picture format cannot be changed.
Caution: the Automatic Format function of certain television sets may malfunction in 16x9. Set the
Recording options
Buffer Length (video memory)
Your recorder may save the last 60 or 120 minutes of TV PROGRAMS in its memory (even if you have not pressed the record key). You can define this duration here.
Default Record Quality
Your DVD recorder may record several hours of TV PROGRAMS or video sequences from a device connected to DVD R/RW discs or the internal DVR hard disc. This capacity depends on the space available and the quality set in this menu.
SmartRecord™
By activating the SmartRecord™ function of your DVD recorder it will adapt the quality of your programmed recordings to one of the 6 settings so that you can record the entire desired programme on a disc that has already been partially recorded.
Note: deactivate this function if you want to divide a title while playing it from the video library (via the edit menu).
Chapter Markers
When recording a title, the recorder can create chapters of 5 minutes in length by inserting chapter
markers. This then allows you to browse your recordings by jumping from chapter to chapter with ![]()
![]() /
/
![]()
![]() . You may select chapter lengths to 10 minutes or decide not to create chapters by selecting OFF (function
. You may select chapter lengths to 10 minutes or decide not to create chapters by selecting OFF (function
Languages
You can change the default languages in display, disc menu, audio and subtitles from this menu.
For audio and subtitle languages on a DVD video disc, you may also change from information banner by pressing INFO during playback or pressing AUDIO or SUBTITLE on the remote control for respective setting. You may also change the default disc menu language from the DVD video disc menu.
Setup
Parental control
Your DVD recorder has a child lock function which enables you to restrict access to certain DVDs. The |
| |
discs whose content may be deemed unsuitable for your children will therefore not be visible unless a |
| |
EN | ||
password that you have chosen is entered. | ||
The padlock tells you whether or not the DVD recorder is locked. |
| |
(Locked) you must enter the password to play the discs whose |
| |
rating limits exceed the limit you have allocated. |
| |
(Unlocked) you don't need the password to play the discs, even if |
| |
you have set a rating limit. |
|
Lock and unlock
1.The “Lock” option is already highlighted in the parental control menu, press OK.
•If no password has been chosen, your DVD recorder asks you to create one.
2.Type four digits with the numeric keys and confirm with OK to either turn on or off the lock function.
•If your password is newly created, type again after step 2 for confirmation and then confirm with OK.
Note: choose a
Changing password
1.To change the password, you must deactivate the lock function first by following the steps above in “Lock and unlock”.
2. Exit the parental control menu fully by pressing | a number of times. |
3.Enter the parental control menu again, press OK while “Lock” is selected, follow “Lock and unlock” above to create a new password.
Ratings limits
This menu makes it possible to restrict viewing of certain DVD discs by assigning a restriction limit on your DVD recorder. This function can only be used with DVD discs provided with the function. In the menu, set the
restriction level with | and confirm with OK. |
Unrated titles
Certain commercially available DVD video discs do not have restrictions. You can however restrict viewing of such discs by this menu so that a password will be requested before playing any DVD disc. You may also restrict your own discs that you have recorded yourself by checking the “Apply to DVD +R, +RW” box. In this case, the code will be requested for all the discs you have recorded.
23 | 24 |