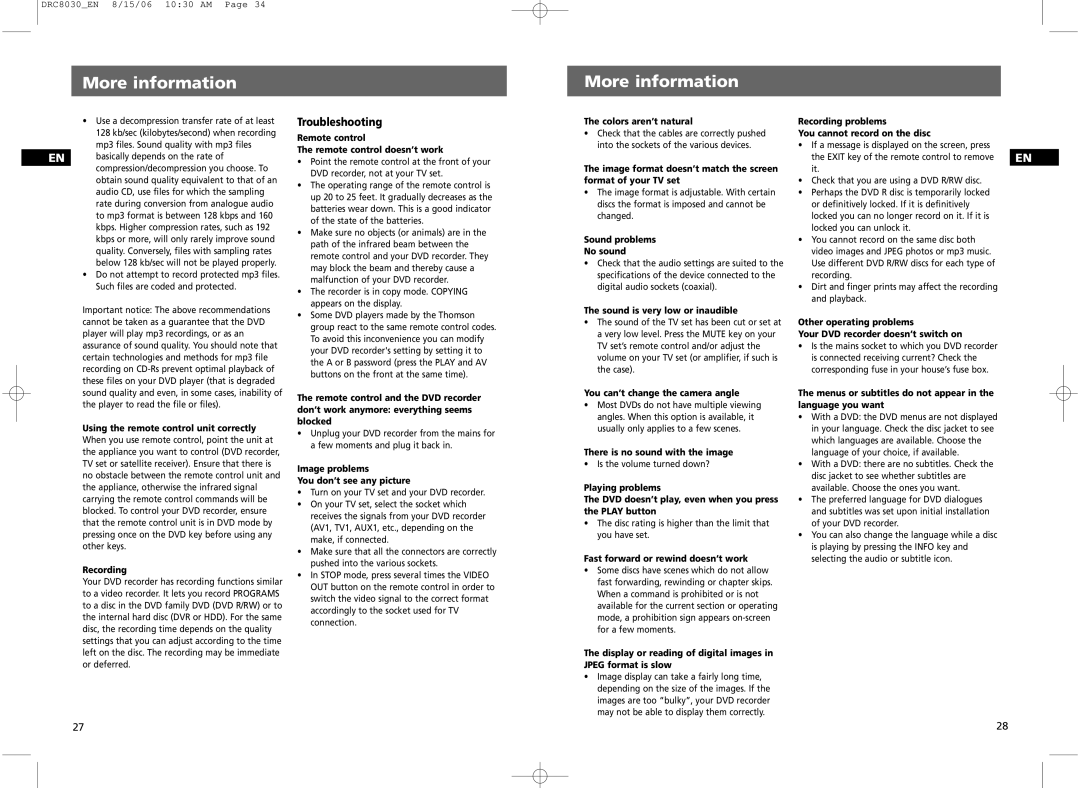DRC8030_EN 8/15/06 10:30 AM Page 34
More information
More information
•Use a decompression transfer rate of at least 128 kb/sec (kilobytes/second) when recording mp3 files. Sound quality with mp3 files
EN | basically depends on the rate of |
| compression/decompression you choose. To |
| obtain sound quality equivalent to that of an |
| audio CD, use files for which the sampling |
| rate during conversion from analogue audio |
| to mp3 format is between 128 kbps and 160 |
| kbps. Higher compression rates, such as 192 |
| kbps or more, will only rarely improve sound |
| quality. Conversely, files with sampling rates |
| below 128 kb/sec will not be played properly. |
•Do not attempt to record protected mp3 files. Such files are coded and protected.
Important notice: The above recommendations cannot be taken as a guarantee that the DVD player will play mp3 recordings, or as an assurance of sound quality. You should note that certain technologies and methods for mp3 file recording on
Using the remote control unit correctly
When you use remote control, point the unit at the appliance you want to control (DVD recorder, TV set or satellite receiver). Ensure that there is no obstacle between the remote control unit and the appliance, otherwise the infrared signal carrying the remote control commands will be blocked. To control your DVD recorder, ensure that the remote control unit is in DVD mode by pressing once on the DVD key before using any other keys.
Recording
Your DVD recorder has recording functions similar to a video recorder. It lets you record PROGRAMS to a disc in the DVD family DVD (DVD R/RW) or to the internal hard disc (DVR or HDD). For the same disc, the recording time depends on the quality settings that you can adjust according to the time left on the disc. The recording may be immediate or deferred.
Troubleshooting
Remote control
The remote control doesn’t work
•Point the remote control at the front of your DVD recorder, not at your TV set.
•The operating range of the remote control is up 20 to 25 feet. It gradually decreases as the batteries wear down. This is a good indicator of the state of the batteries.
•Make sure no objects (or animals) are in the path of the infrared beam between the remote control and your DVD recorder. They may block the beam and thereby cause a malfunction of your DVD recorder.
•The recorder is in copy mode. COPYING appears on the display.
•Some DVD players made by the Thomson group react to the same remote control codes. To avoid this inconvenience you can modify your DVD recorder's setting by setting it to the A or B password (press the PLAY and AV buttons on the front at the same time).
The remote control and the DVD recorder don’t work anymore: everything seems blocked
•Unplug your DVD recorder from the mains for a few moments and plug it back in.
Image problems
You don’t see any picture
•Turn on your TV set and your DVD recorder.
•On your TV set, select the socket which receives the signals from your DVD recorder (AV1, TV1, AUX1, etc., depending on the make, if connected.
•Make sure that all the connectors are correctly pushed into the various sockets.
•In STOP mode, press several times the VIDEO OUT button on the remote control in order to switch the video signal to the correct format accordingly to the socket used for TV connection.
The colors aren’t natural
•Check that the cables are correctly pushed into the sockets of the various devices.
The image format doesn’t match the screen format of your TV set
•The image format is adjustable. With certain discs the format is imposed and cannot be changed.
Sound problems
No sound
•Check that the audio settings are suited to the specifications of the device connected to the digital audio sockets (coaxial).
The sound is very low or inaudible
•The sound of the TV set has been cut or set at a very low level. Press the MUTE key on your TV set’s remote control and/or adjust the volume on your TV set (or amplifier, if such is the case).
You can’t change the camera angle
•Most DVDs do not have multiple viewing angles. When this option is available, it usually only applies to a few scenes.
There is no sound with the image
•Is the volume turned down?
Playing problems
The DVD doesn’t play, even when you press the PLAY button
•The disc rating is higher than the limit that you have set.
Fast forward or rewind doesn’t work
•Some discs have scenes which do not allow fast forwarding, rewinding or chapter skips. When a command is prohibited or is not available for the current section or operating mode, a prohibition sign appears
The display or reading of digital images in JPEG format is slow
•Image display can take a fairly long time, depending on the size of the images. If the images are too “bulky”, your DVD recorder may not be able to display them correctly.
Recording problems
You cannot record on the disc
•If a message is displayed on the screen, press
the EXIT key of the remote control to remove | EN |
it. |
|
•Check that you are using a DVD R/RW disc.
•Perhaps the DVD R disc is temporarily locked or definitively locked. If it is definitively locked you can no longer record on it. If it is locked you can unlock it.
•You cannot record on the same disc both video images and JPEG photos or mp3 music. Use different DVD R/RW discs for each type of recording.
•Dirt and finger prints may affect the recording and playback.
Other operating problems
Your DVD recorder doesn’t switch on
•Is the mains socket to which you DVD recorder is connected receiving current? Check the corresponding fuse in your house’s fuse box.
The menus or subtitles do not appear in the language you want
•With a DVD: the DVD menus are not displayed in your language. Check the disc jacket to see which languages are available. Choose the language of your choice, if available.
•With a DVD: there are no subtitles. Check the disc jacket to see whether subtitles are available. Choose the ones you want.
•The preferred language for DVD dialogues and subtitles was set upon initial installation of your DVD recorder.
•You can also change the language while a disc is playing by pressing the INFO key and selecting the audio or subtitle icon.
27 | 28 |