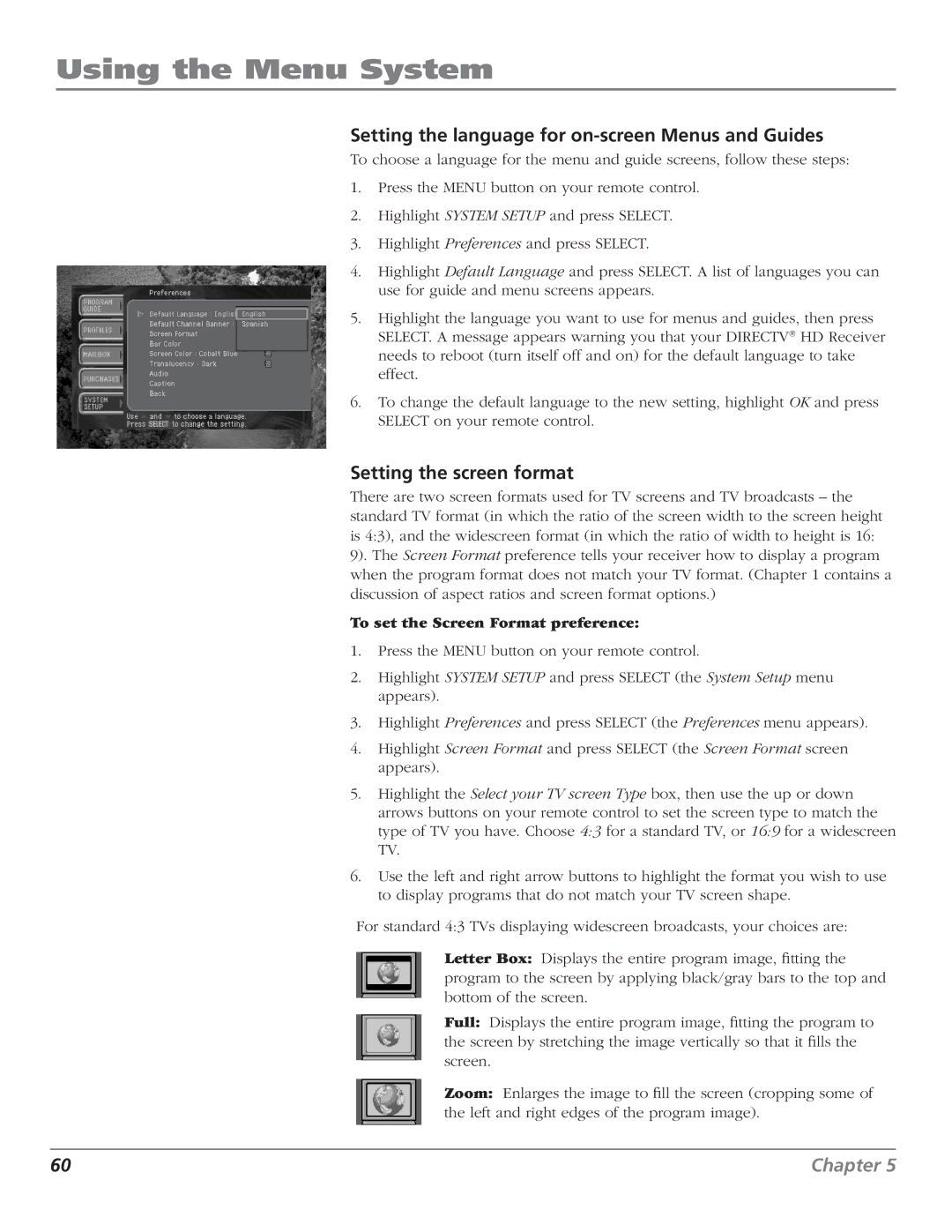Directv HD Receiver User’s Manual
Important Information
Personnel
Important Safety Instructions
Program Recording Restrictions
Trademark and copyright statements
Macrovision Information
High definition broadcast copyright limitations
Table of Contents
Analog TV Ntsc
Analog TV, Digital TV, NTSC, ATSC, SDTV, and Hdtv
What equipment is required to view Hdtv programming?
Digital TV Atsc
Introduction
Resolution and interlacing
Switch set to Jacks will output
Video output options
TVs showing 169 programs
Source Signal Monitor Format Options
Aspect ratio
Dolby Digital
TVs showing 43 programs
Protect your components from overheating
Protect your components from power surges
Things to Consider Before Making Connections
Make strong connections
Choose Your Connection
Connections & Setup
Insert the Access Card
If your monitor/TV has Use this connection Cables needed
Installing the batteries in the remote control
Jacks and cables
Use with audio cables for the audio signal
Connect a cable signal if available to the HD Receiver
Connect the satellite signal to the HD Receiver
Optional Connect an off-air signal to the HD Receiver
Connect a phone line to the HD Receiver
Video Line Input Variations
To watch the Directv HD Receiver on your monitor or TV
Go to
For most RCA, GE or Proscan monitors or TVs
Connections & Setup
Connections & Setup
Basic Analog Connection Coaxial Cable
Connection 3 Directv HD Receiver + Analog TV/Monitor
Good Analog Connection Composite Video
Connections & Setup
Cables Audio/Video 2 sets and Coaxial
Optional Connections
Optional Connection 1 Directv HD Receiver + VCR
Making the Connection
Setting the Digital Audio format
Cable Either Optical or Coaxial Digital Audio
To set the Digital Audio preference
To enable the RF remote
Locating the VCR’s Infrared Remote Control Sensor
Using Your Component
Optional Connection 3 RF Remote Antenna Connection
Setting up the VCR control
To Find the VCR’s Remote Control Sensor
Adjusting the satellite dish
Turning on your receiver for the first time
Acquiring the correct dish pointing angles
Checking the satellite signal strength
To check your satellite signal strength
Setting the dish type manually
To set the dish type manually
Using Auto Detection to set the dish type
To start the System Test
Upgrades
Testing the Directv HD Receiver
Scanning off-air and cable TV channels
Setting up local networks programming schedules
To set up the Local Network Programming menu option
Activating your Directv account
Using the Remote Control
Remote Control Buttons
Using the Remote Control
Using Automatic Code Search
Programming the Remote Control
Testing the Remote Control
If the component you want to control does turn off
Modes of Operation
Using Direct Entry
Operating Other Components
To Operate the Component
To change the Satellite Receiver’s RF Code
Changing the RF Remote Control Code
Controlling a Second RCA Satellite Receiver
VCR Codes
Code Lists
TV Codes
RCA & Dimensia Audio
DVD Codes
Audio Receivers
Components
Information icons
Getting info on the program youre watching
Channel Banner
Full Channel Banner
Special Features
Program Detail Screen
Program Detail Screen actions
Surf Guide
Finding out what’s on the Program Guides
Types of Guides
Grid Guide
To set the default Guide style
Setting the default Guide style
Using the Surf Guide
Using the Grid Guide
Displaying and clearing the Grid Guide
Viewing the guide for a different time
Tuning to a channel with the Grid Guide
Switching to another guide style
Viewing a category of programs in the guide
Getting around in the Logo Guide
Using the Logo Guide
Displaying and clearing the Logo Guide
Searching for programs in the guide
Switching to another guide style
Tuning to a channel with the Logo Guide
Searching by Credits, Title, or Text
Searching by Category
Scheduling program reminders and recording timers
Reviewing your pay per view purchases
Pay per view programs
Identifying and ordering pay per view programs
To order a pay per view program
Canceling a pay per view purchase
Viewing your Future Purchase list
To change the audio format for a program you are watching
Changing the User setting
Choosing an alternate audio format for a program
Exiting a Screen
Using the Menu System
Main Menu items
Profiles
Using the Menu System
Program Guide
Displaying Program Guides
Editing user profile names
Editing channel lists
Setting rating limits
To edit a channel list
Setting the rating limits for TV programs
TV-G
Setting rating limits for movies
Allowing or blocking pay per view purchases
Setting the current user profile
Setting a pay per view spending limit
Setting the screen color and translucency
Locking and unlocking your Directv System
To lock or unlock the system, follow these steps
Purchases
Setting system preferences
Reading your mail
To set the Screen Format preference
Setting the language for on-screen Menus and Guides
Setting the screen format
Setting the bar color for Letter box and Pillar box
Setting the closed caption options
To set a default screen color and translucency
Setting the default screen color and translucency
Setting the default audio preference
To set the Default Audio preference
Reviewing and modifying reminders and recording timers
Reviewing your Caller ID list
To turn the Caller ID feature on or off
Reviewing and controlling Caller ID
Identifying callers
To turn on the Auto Resolution feature
Setting the Local Time options
Auto Resolution Detection
Centering the Directv HD Receiver’s picture
Installing a new Access Card
Viewing information on automatic system upgrades
To center the receiver’s picture on your monitor’s screen
Troubleshooting
Additional Information
Front panel controls and lights
Back Panel Switches and Input/Output Jacks
Additional Information
FCC Customer Information
Directv HD Receiver Specifications
RCA Satellite Product System or Receiver Limited Warranty
How state law relates to warranty
What your warranty does not cover
Limitation of Warranty
Product Registration
Standard Audio/Video cable with
Accessory Information
How To Order
Optical Digital Audio cables
Index
Atsc
Tocom
Thomson Inc
North Meridian Street Indianapolis,