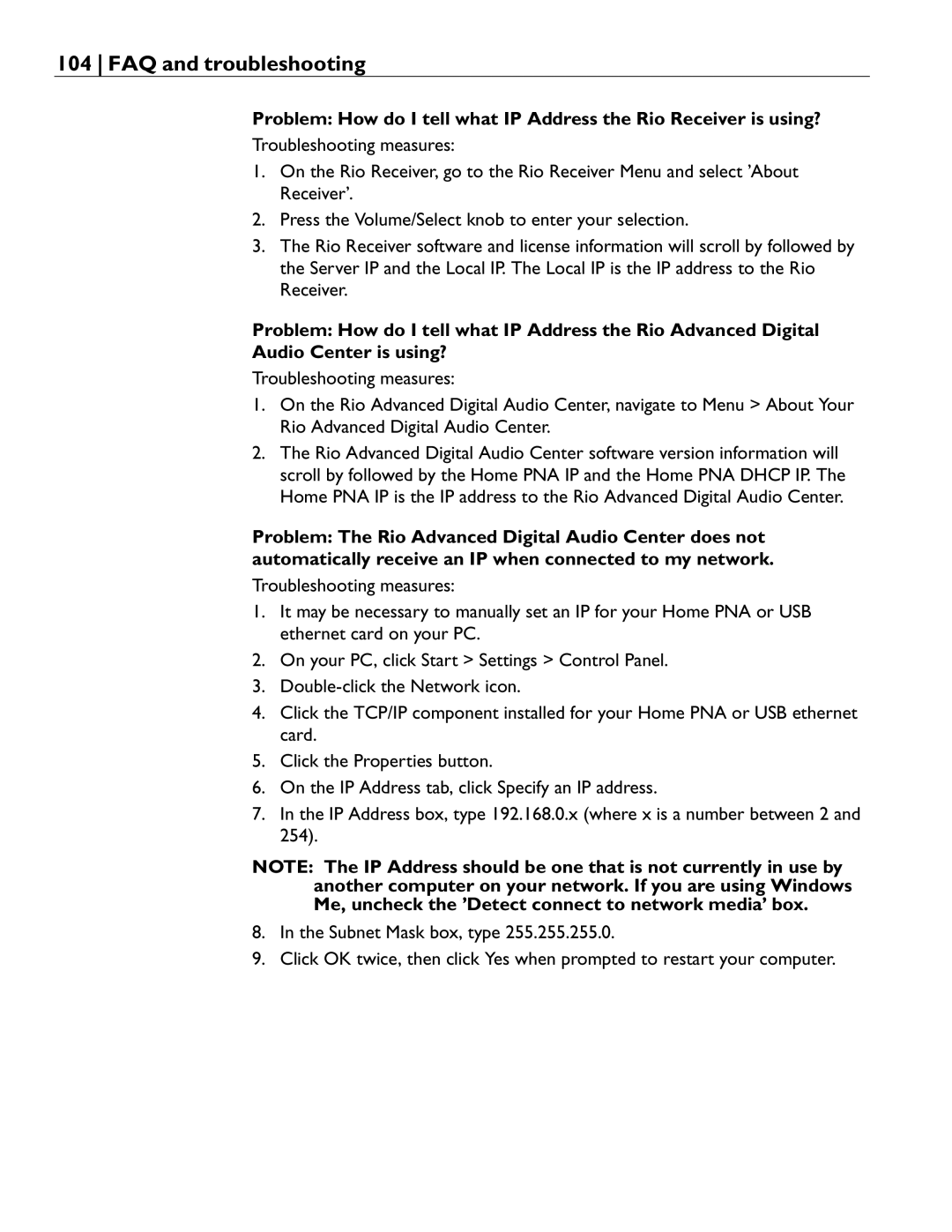Advanced Digital Audio Center specifications
Rio Audio Advanced Digital Audio Center is a pioneering facility designed to redefine the way we experience sound. Located at the heart of a vibrant urban area, this state-of-the-art center brings together innovative audio technologies and an all-encompassing approach to digital audio production. With its focus on creativity, collaboration, and cutting-edge technology, Rio Audio is setting new standards in the audio industry.One of the primary features of the Rio Audio Advanced Digital Audio Center is its exceptional sound engineering capabilities. The center is equipped with high-end recording studios featuring acoustically treated environments that allow for crystal-clear sound capture and mixing. This attention to acoustic design ensures that every recording, be it a full orchestra or a solo artist, achieves its maximum potential in terms of audio quality.
The technology employed at Rio Audio is at the forefront of digital audio innovation. The center supports a wide range of software and hardware platforms, including advanced Digital Audio Workstations (DAWs), MIDI controllers, and virtual instruments. This flexibility allows artists and producers to tap into a vast array of sounds and styles, facilitating creativity and experimentation.
Another characteristic that sets Rio Audio apart is its commitment to collaboration. The center fosters an inclusive environment where musicians, sound engineers, and producers can come together to share ideas and inspire one another. Regular workshops and masterclasses led by industry professionals provide valuable learning opportunities, ensuring that everyone involved can expand their knowledge and skills.
Additionally, Rio Audio boasts a vibrant community space that serves as a hub for artists to connect and collaborate. With themed events and showcases, the center encourages networking among artists from various genres and backgrounds. This focus on community helps to nurture emerging talent while also creating a supportive atmosphere for seasoned professionals.
Furthermore, Rio Audio Advanced Digital Audio Center is dedicated to sustainability and eco-friendly practices. The center employs energy-efficient equipment and aims to reduce its carbon footprint through responsible resource management. This commitment to the environment aligns with a growing trend in the music industry to prioritize sustainability.
In summary, Rio Audio Advanced Digital Audio Center is a cutting-edge facility that combines high-quality sound engineering, advanced technology, and a collaborative spirit. By prioritizing community engagement and sustainability, Rio Audio is not just a place for audio production; it is a transformative space for the future of music and sound.