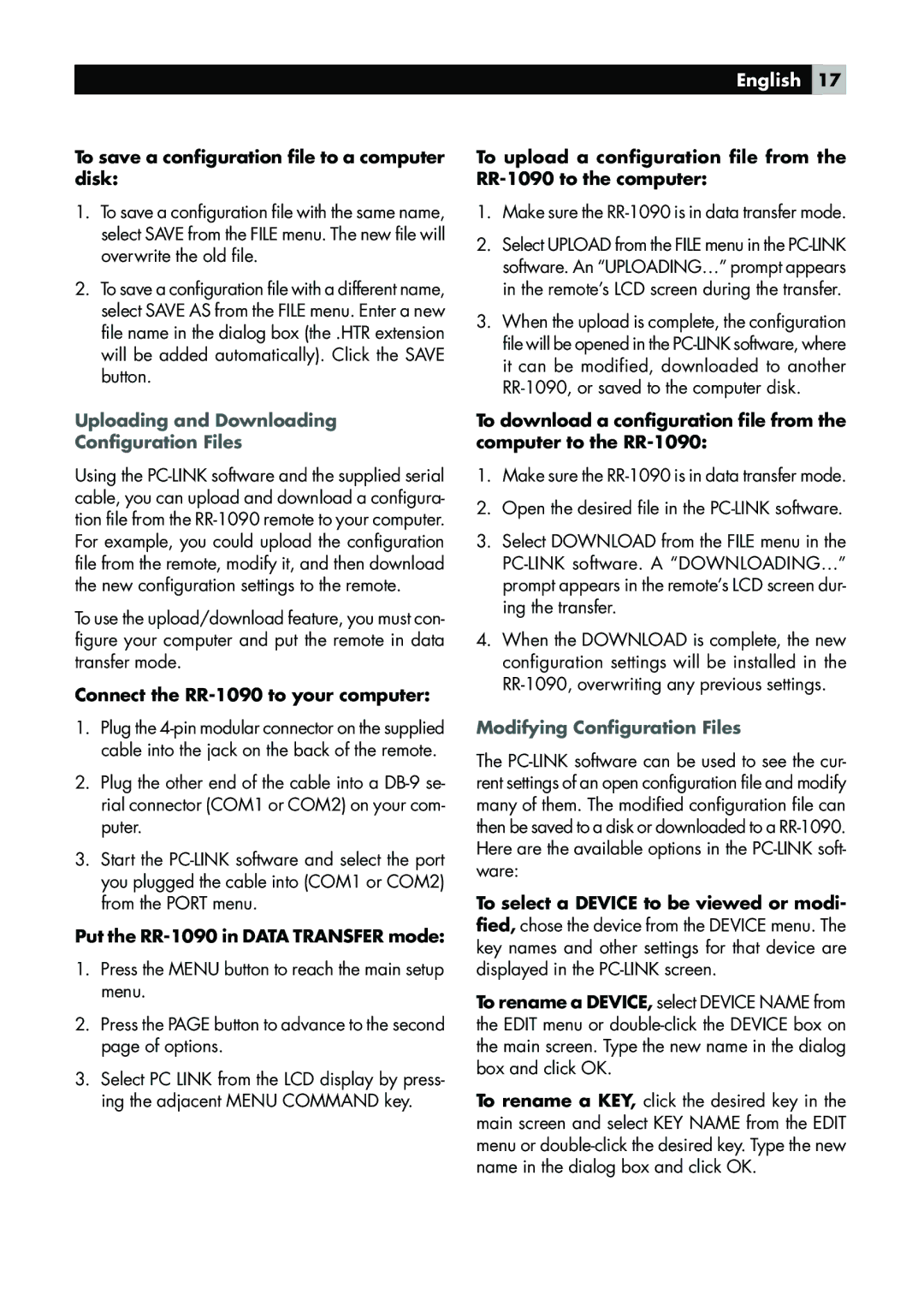To save a configuration file to a computer disk:
1.To save a configuration file with the same name, select SAVE from the FILE menu. The new file will overwrite the old file.
2.To save a configuration file with a different name, select SAVE AS from the FILE menu. Enter a new file name in the dialog box (the .HTR extension will be added automatically). Click the SAVE button.
Uploading and Downloading
Configuration Files
Using the
To use the upload/download feature, you must con- figure your computer and put the remote in data transfer mode.
Connect the RR-1090 to your computer:
1.Plug the
2.Plug the other end of the cable into a
3.Start the
Put the RR-1090 in DATA TRANSFER mode:
1.Press the MENU button to reach the main setup menu.
2.Press the PAGE button to advance to the second page of options.
3.Select PC LINK from the LCD display by press- ing the adjacent MENU COMMAND key.
English 17
To upload a configuration file from the
1.Make sure the RR-1090 is in data transfer mode.
2.Select UPLOAD from the FILE menu in the
3.When the upload is complete, the configuration file will be opened in the
To download a configuration file from the computer to the
1.Make sure the
2.Open the desired file in the
3.Select DOWNLOAD from the FILE menu in the
4.When the DOWNLOAD is complete, the new configuration settings will be installed in the
Modifying Configuration Files
The
To select a DEVICE to be viewed or modi- fied, chose the device from the DEVICE menu. The key names and other settings for that device are displayed in the
To rename a DEVICE, select DEVICE NAME from the EDIT menu or
To rename a KEY, click the desired key in the main screen and select KEY NAME from the EDIT menu or