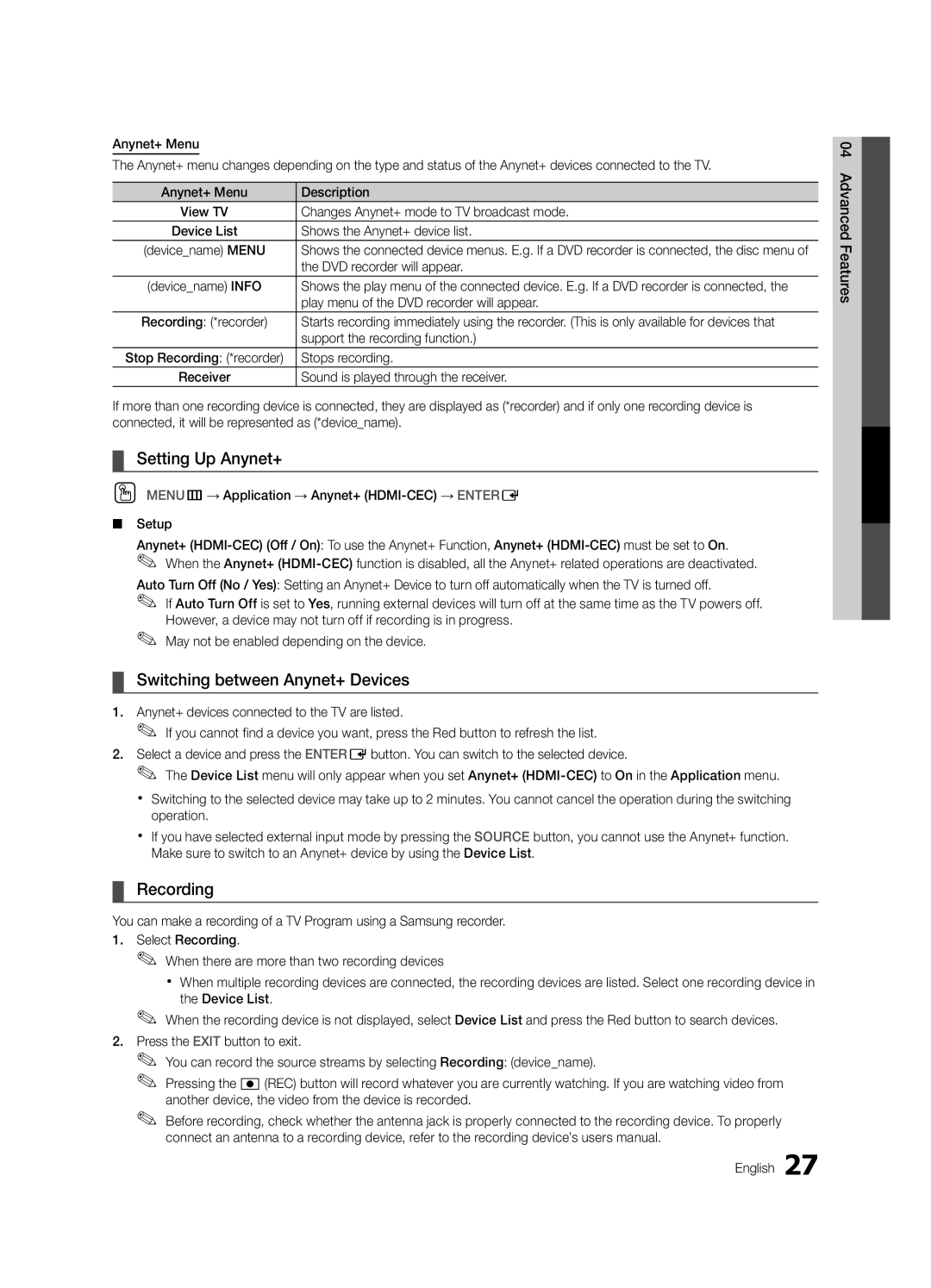11570 AV. Presidente Masaryk No.111, Int
Col. Chapultepec Morales, Delegacion Miguel Hidalgo
BN68-02642A-06
English
User Instructions
Contents
Input Cables Sold Separately
List of Features
Accessories
Getting Started
Install the Stand
Product color and shape may vary depending on the model
Buttons on the remote control
Speakers Power Indicator Remote control sensor
Viewing the Control Panel
CC Controls the caption decoder p
Viewing the Remote Control
Mode Press to select the picture mode p
Displays and selects the available video sources p
Press the or button, then press the ENTEREbutton. Select
Connecting to an Antenna
Plug & Play Initial Setup
Power Input
Connecting to an AV Device
Connections
Connections
Connecting to an Audio Device
Connecting to a PC
Using an HDMI/DVI cable
STB satellite receiver OO MENUm→ Input → Source List →
Source List
Edit Name
Changing the Input Source
Seeing Channels
Basic Features
How to Navigate Menus
Channel List
Clear Scrambled Channel
Add to Favorite / Delete from Favorite
Antenna Air / Cable t
Auto Program
Fine Tune
Changing the Preset Picture Mode
Adjusting Picture Settings
Programmed
Changing the Picture Options
Advanced Settings
Advanced Settings
Picture Options
Sound Menu
Picture Reset Reset Picture Mode / Cancel
Mode t
Changing the Preset Sound Mode
SRS TruSurround HD Off / On
Auto Volume Off / On
Sound Reset Reset All / Reset Sound Mode / Cancel
Equalizer
Chip
Using the Sleep Timer
Setting the On/Off Timer
Timer
Xx Allow All Press to unlock all TV ratings
Contains themes or content which may not be
Basic Features English
Canadian French You can block TV programs
Language
Game Mode Off / On
→ 2 → 4 → POWERon
OO MENUm→ Setup → Entere
Eco Sensor Off / On
Software Upgrade
Melody Off / Low / Medium / High
Energy Saving Off / Low / Medium / High
Media Play
Advanced Features
Connecting a USB Device
Using the Media Play Menu
Currently shown file
Advanced Features Viewing a Photo or Slide Show
Photos
Delete, Delete All, Deselect All
Music
Music
Select an MP3 file as the background music
Setup
Using the Setup Menu
Select Fast, Normal or Slow
Anynet+
TV Rear Panel Anynet+ Device Home Theater
Hdmi cable Optical cable
Setting Up Anynet+
Switching between Anynet+ Devices
Recording
Listening through a Receiver
Troubleshooting for Anynet+
Blanking Bracket
Installing the Wall Mount
Other Information
Other Information English
Securing the Installation Space
Product Family Inches Vesa Spec
Quantity
To Avoid the TV from Falling
Securing the TV to the Wall
Untie the string before moving the TV
Issues Solutions and Explanations
Troubleshooting
Contents
On, refer to Remote control does not work below
There is no signal
Make sure your connected devices are powered on
Storage and Maintenance
License
Specifications
Favorite Channel Film Mode Fine Tune Flesh Tone Frequency
Index
Antenna Anynet+
This page is intentionally Left blank
Imágenes fantasma en la pantalla
Instrucciones para el usuario
Español
Retención de imágenes en la pantalla
Almacenamiento y mantenimiento
Contenido
¡Compruebe este símbolo
Conexión de un dispositivo USB Uso del menú Media Play
Como se muestra en la ilustración
Introducción
Listado de características
Accesorios
Muestra Otros dos M4 x L16 en la posición
Instale el soporte
Consulte la guía para instalar el soporte
Soporte 1 unidad
Aspecto general del panel de control
Del mando a distancia
Indicador de encendido
Instalación de las pilas tamaño de las pilas AAA
Aspecto general del mando a distancia
Para volver al paso anterior, pulse el botón rojo
Plug & Play configuración inicial
Conexión de una antena
Entrada de alimentación
Conexión a un dispositivo AV
Conexiones
Conexión a un dispositivo de audio
Conexión a un PC
Mediante un cable Hdmi / DVI
Lista de Entradas
Editar Nombre
Cambio de la fuente de entrada
Cómo desplazarse por los menús
Funciones básicas
Lista de canales
Visualización de canales
Borrar canal encriptado
Agregar a Favoritos / Borrar de Favoritos t
Prog. Auto
Antena Aire / Cable t
Grabación con temporizador
Ajuste de la configuración de la imagen
Sintonia Fina
Modo
Cambio de las opciones de la imagen
Configuración avanzada
Configuración avanzada
Opciones de imagen
Menú del sonido
Reinicio de la imagen Reinic. modo imagen / Cancelar
Modo t
Cambio del modo de sonido preseleccionado
Vol.Auto Apagado / Encendido
Ecualizador
Idioma preferido
Sonid Multi-track MTS
Temporizador
Uso del temporizador de desconexión
Activación y desactivación del temporizador
Programas de bloqueo
Según la clasificación Inglés Canadiense
Xx V-Chip no está disponible en los modos Hdmi or
Componente
También se bloqueará PG, 14+ y 18+
Idioma
Modo Juego Apagado / Encendido
Subtítulo
Actualización del software
Melodía Apagado / Bajo / Medio / Alto
Sensor Eco Apagado / Encendido
Autodiagnóstico
Funciones avanzadas
Conexión de un dispositivo USB
Uso del menú Media Play
Archivo que se muestra en este momento
Photo
Visualización de una foto o una presentación
Todo, Deselecc. todos
Reproducir Seleccionar para reproducir archivos MP3
Reproducción
Configuración
Uso del menú de configuración
Lento
¿Qué es Anynet+? t
Para conectar al sistema Home Theater Samsung
Xx Puede conectar sólo un sistema Home Theater
Configuración de Anynet+
Conmutación entre dispositivos Anynet+
Grabación
Escucha a través de un receptor
Solución de problemas de Anynet+
Información adicional
Instalación del montaje mural
Soporte de protección
Seguridad en el espacio de instalación
Familia de Pulgadas
Cantidad
Fijación del televisor a la pared
Para impedir que el televisor se caiga
Problemas Soluciones y explicaciones
Solución de problemas
No hay imagen ni vídeo
No hay imagen, no hay vídeo El televisor no se enciende
Compruebe que la toma de la pared funcione
Señal
Almacenamiento y mantenimiento
Especificaciones
Licencia
Índice
Ahorro energía Altavoz de TV Altavoz externo Antena Anynet+
Conexión a un PC Contraste Dinám Definición