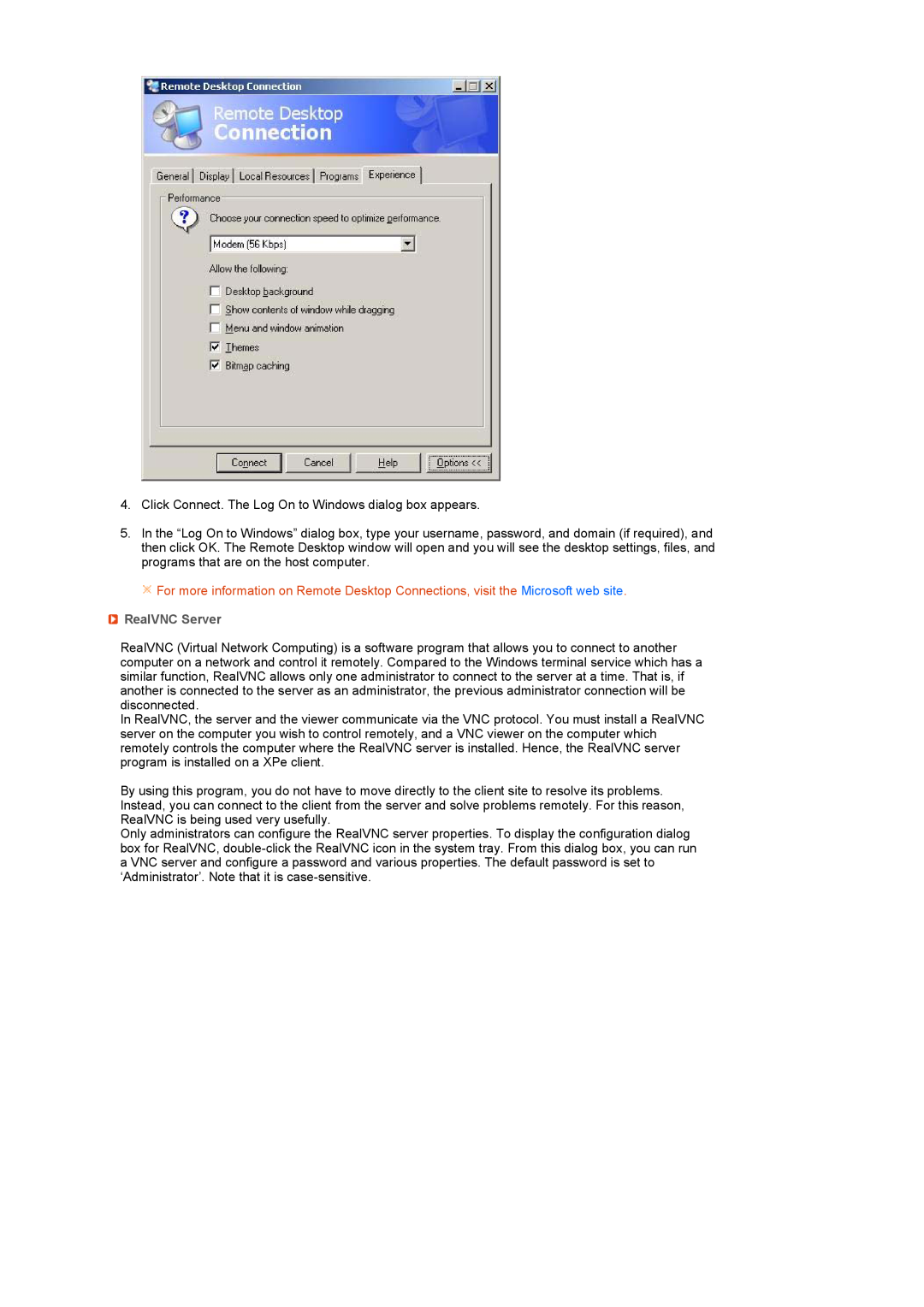4.Click Connect. The Log On to Windows dialog box appears.
5.In the “Log On to Windows” dialog box, type your username, password, and domain (if required), and then click OK. The Remote Desktop window will open and you will see the desktop settings, files, and programs that are on the host computer.
![]() For more information on Remote Desktop Connections, visit the Microsoft web site.
For more information on Remote Desktop Connections, visit the Microsoft web site.
 RealVNC Server
RealVNC Server
RealVNC (Virtual Network Computing) is a software program that allows you to connect to another computer on a network and control it remotely. Compared to the Windows terminal service which has a similar function, RealVNC allows only one administrator to connect to the server at a time. That is, if another is connected to the server as an administrator, the previous administrator connection will be disconnected.
In RealVNC, the server and the viewer communicate via the VNC protocol. You must install a RealVNC server on the computer you wish to control remotely, and a VNC viewer on the computer which remotely controls the computer where the RealVNC server is installed. Hence, the RealVNC server program is installed on a XPe client.
By using this program, you do not have to move directly to the client site to resolve its problems. Instead, you can connect to the client from the server and solve problems remotely. For this reason, RealVNC is being used very usefully.
Only administrators can configure the RealVNC server properties. To display the configuration dialog box for RealVNC,