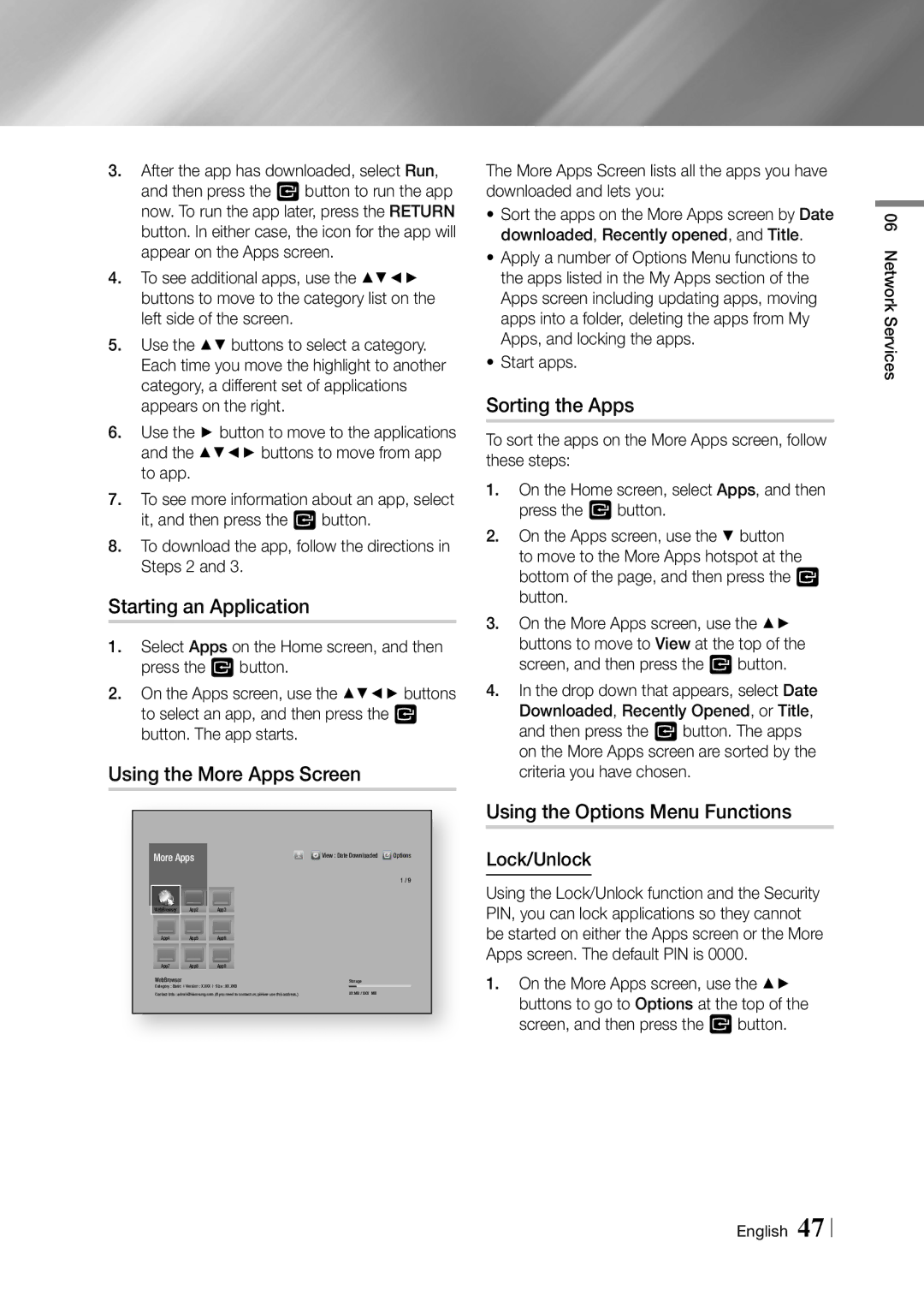3.After the app has downloaded, select Run, and then press the v button to run the app now. To run the app later, press the RETURN button. In either case, the icon for the app will appear on the Apps screen.
4.To see additional apps, use the ▲▼◄► buttons to move to the category list on the left side of the screen.
5.Use the ▲▼ buttons to select a category. Each time you move the highlight to another category, a different set of applications appears on the right.
6.Use the ► button to move to the applications and the ▲▼◄► buttons to move from app to app.
7.To see more information about an app, select it, and then press the v button.
8.To download the app, follow the directions in Steps 2 and 3.
Starting an Application
1.Select Apps on the Home screen, and then press the v button.
2.On the Apps screen, use the ▲▼◄► buttons to select an app, and then press the v button. The app starts.
Using the More Apps Screen
The More Apps Screen lists all the apps you have downloaded and lets you:
• Sort the apps on the More Apps screen by Date downloaded, Recently opened, and Title.
• Apply a number of Options Menu functions to the apps listed in the My Apps section of the Apps screen including updating apps, moving apps into a folder, deleting the apps from My Apps, and locking the apps.
• Start apps.
Sorting the Apps
To sort the apps on the More Apps screen, follow these steps:
1.On the Home screen, select Apps, and then press the v button.
2.On the Apps screen, use the ▼ button to move to the More Apps hotspot at the bottom of the page, and then press the v button.
3.On the More Apps screen, use the ▲► buttons to move to View at the top of the screen, and then press the v button.
4.In the drop down that appears, select Date Downloaded, Recently Opened, or Title, and then press the v button. The apps on the More Apps screen are sorted by the criteria you have chosen.
Using the Options Menu Functions
06 Network Services
More Apps
WebBrowser | App2 | App3 |
App4 App5 App6
App7 App8 App9
WebBrowser
Category : Basic Version : X.XXX Size : XX.XKB
Contact Info : admin@samsung.com (If you need to contact us, please use this address.)
![]() View : Date Downloaded
View : Date Downloaded ![]() Options
Options
1 / 9
Storage
XX MB / XXX MB
Lock/Unlock
Using the Lock/Unlock function and the Security PIN, you can lock applications so they cannot be started on either the Apps screen or the More Apps screen. The default PIN is 0000.
1.On the More Apps screen, use the ▲► buttons to go to Options at the top of the screen, and then press the v button.
English 47