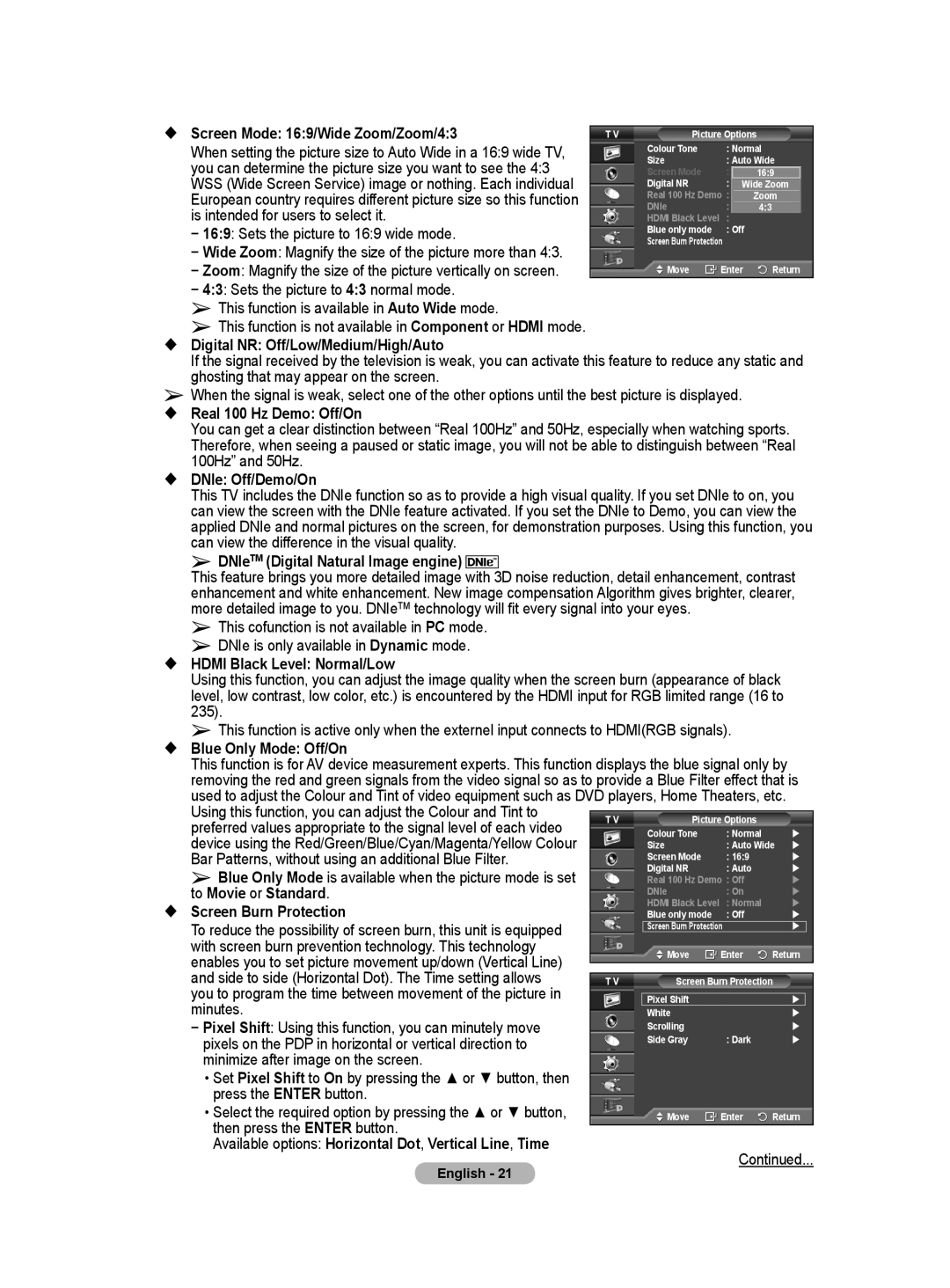Country Customer Care Centre Web Site
Contact Samsung WORLD-WIDE
User Instructions
Contents
Ferrite Core Power Cord, S-Video
Using the Stand-Base
Checking Parts
Sold Separately
Remote Control Sensor
Power Indicator
Control Panel
Front or Side Panel
Input/Output Specification
Connecting external Audio Devices
EXT 1, EXT
Hdmi in 1,2
Headphones jack
Side Panel
Supported modes for HDMI/DVI and Component
Digital subtitle display Selects the Hdmi mode directly
Viewing the Remote Control
Control the cursor in the menu
$ VCR/DVD Function Rewind Stop, Play/Pause, Fast Forward
Viewing the Menus
Switching Your Television On and Off
Make sure that the antenna is connected to the TV
Plug & Play Feature
Press the Enter button
Netherlands, Spain, Switzerland, United Kingdom, Austria
Spain Only
If you want to reset this feature …
Using the Tools Button
Viewing External Signal Sources
Press the Tools button. The Tools menu will appear
Editing Device Names
Not available in DTV or external input mode
Storing Channels Automatically
You can give a name to the external source
Storing Channels Manually
Channel mode
Colour System Auto/PAL/SECAM/NTSC4.43
Sound System BG/DK/I/L
Adding channels
Adding / Locking Channels
Added
Locking channels
This operation may be necessary after using the auto store
Sorting the Stored Channels
Assigning Names to Channels
To reset the fine tuning to 0, select Reset by pressing
Fine Tuning Channel Reception
LNA Low Noise Amplifier
White to Red and add the * mark
Easy Setting
Customizing the Picture Settings
Press the or button until you reach the optimal setting
Changing the Picture Standard
Configuring Detailed Settings on the Picture
Picture Options
Bar Patterns, without using an additional Blue Filter
Using this function, you can adjust the Colour and Tint to
Side to side Horizontal Dot. The Time setting allows
− Pixel Shift Using this function, you can minutely move
You can set detailed picture settings
Resetting the Picture Settings to the Factory Defaults
Optimum condition for pixel shift TV/Ext/AV/Component
Min
Sound Features
Selecting the Sound Mode depending on the model
Connecting Headphones Sold separately
This function is only available in Analog TV mode
Press the Tools button on the remote control
Time Features
Press the or button to select Sleep Timer
Timer 1 / Timer 2 / Timer
Language
Press the or button to select Setup, then press
Light Effect Off/In Standby/In Watching TV/Always
Melody Off/Low/Medium/High
Off Switches off the Energy Saving mode
Setting up Your PC Software Based on Windows XP
Low Operates in standard mode regardless
Surrounding lighting conditions
Sub Input
Input Mode PC
HDMI/DVI Input
Vertical
Auto Adjustment
Setting the PC
Image Reset
Coarse/Fine
Previewing the DTV Menu System
Language
Displaying Programme Information
Audio Language
Subtitle Language
Digital Channel
Operating the DTV Menu
− Channel
− Frequency
Channel list
Add
Preview
Delete
You can display a list of all channels or your favourite
Channel List
Channels
Channels and all channels
Scheduled List
Default Guide
When the favorite channel list has not been set up
All Channels and Favorite Channels
Language
Language, Subtitle Language, and the Teletext
Preference
The Audio Language, Subtitle Language,
Teletext Language of the Language menu show a
Menu Transparency
This menu consists of 11 sub-menus
You can set the translucency of the on-screen menu
Change PIN / Parental Lock
Activates even though Hard of hearing mode is
Subtitle button on the remote control
Digital Text
Press the or button to select required menu
− Signal Information
− Installing the CI Card
You can get information about the signal status
Error level / Signal Strength
Factory state
What is Anynet+?
Connecting Anynet+ Devices
To connect to Home Theatre
Scanning and Switching between Anynet Devices
Setting Up Anynet+
Meassage Configuring Anynet+ connection... is
Turned Off
Recording
Listening through a Receiver
Check Points before Requesting Service
# cancel
Teletext Feature depending on the model
Store
Size
Contents
Wall Mount Kit Specifications Vesa
Quantity
Vesa Spec. a * B Standard Screw
Or button to select Setup, then press the Enter button
Wall- mount adjustment Sold separately
Entering the menu
Remembering the Position
Moving to the remembered position
How to assemble the Stand-Base depending on the model
Troubleshooting
Specifications
This page is intentionally Left blank
Correct Disposal of This Product
Instructions d’utilisation
Sommaire
Vérification des pièces
Utilisation de la base-support
Vendu séparément
Panneau de configuration
Panneau de connexion
Panneau arrière
Spécifications entrée/sortie
Panneau latéral
Video ou Video / Audio L/R
Prise casque
Fonctions télétexte
Présentation de la télécommande
Sur le bouton Power de votre télécommande
Insertion des piles dans la télécommande
Mise en marche et arrêt de votre téléviseur
Affichage des menus
Fonction Plug & Play
Les réglages disponibles sont les suivants
Ou . Appuyez sur le bouton Enter
Espagne uniquement
Si vous souhaitez réinitialiser ce paramètre…
Utilisation du bouton Tools
Visualisation d’une source de signal externe
Modification du nom des périphériques
Non disponible en mode DTV ou en mode d’entrée externe
Mémorisation automatique des canaux
Vous pouvez modifier le nom de la source externe
Mémorisation manuelle des canaux
Ajout/verrouillage de canaux
Attribution de noms aux canaux
Organisation des canaux mémorisés
LNA Amplificateur à faible bruit
Réception nette des canaux grâce au réglage fin
Télévisé est faible
’arrivée
Personnalisation des paramètres d’image
Changement de la norme Image
Permettent de régler la qualité de l’image
Appuyez sur le bouton Enter pour sélectionner Image
Réglages des détails de l’image
Options d’image
Est défini sur Cinéma ou Standard
Supplémentaire
Protection brûlure écran
Résiduelle sur l’écran
Vous pouvez configurer des réglages détaillés de limage
Chaque mode peut être réinitialisé
Conditions optimales pour la modification des pixels
Min
Fonctions audio
Volume auto Arrêt/Marche
Egaliseur Balance/100Hz/300Hz/1kHz/3kHz/10kHz
SRS TS XT Arrêt/Marche
Branchement du casque vendu séparément
Appuyez sur le bouton Tools de la télécommande
Réglages simple
Votre choix
Fonctions d’horloge
Langue
Divertissement, Mode éco
Mélodie Arrêt/Bas/Moyen/Elevé
Divertissement Arrêt/Sports/Cinéma/Jeu
Configuration de votre logiciel PC basée sur Windows XP
Sub Entrée
Mode d’entrée PC
HDMI/DVI Entrée
Verticale Horloge Polarité
Réglage du PC
Du bouton TV/DTV de votre télécommande
Prévisualiser le Système Menu DTV
Voir l’illustration suivante
Langue
Affichage des informations relatives aux programmes
Langue audio
Langue des sous-titres
Chaîne numérique
Utilisation du menu DTV
Mémorisation Auto
− Bande passante
Utilisés à la place du bouton Enter
De couleur
Mémorisés
Ajoutée à la liste des chaînes favorites
Guide
Liste des chaînes
Défaut
− Guide Now & Next
Si vous créez une liste réglée de visionnage de
Liste en annexe
Automatiquement au programme programmé à l’heure
Programmée même si vous en regardez un autre
Langue
Toutes les chaînes et chaînes favorites
Ce menu compte 6 sous-menus
Préférence
Langue Télétexte en fonction du pays
Le bouton Enter Les options du menu sélectionné s’affichent
Ce menu compte 11 sous-menus
Transparence du menu
Verrouillage parental / Modifier PIN
− Format Audio
− Sous-titresMarche/Arrêt
− Description audio AD
Fuseau horaire Espagne uniquement
− Informations de signal
− Installation de la carte d’interface commune CI
Signal
Concernant l’état du signal sont affichées
− Mise à niveau du logiciel Option
Mise à niveau du mode Veille Marche/Arrêt
Informations relatives au logiciel
Mise à niveau manuelle
Connexion d’appareils Anynet+
Qu’est-ce que Anynet+ ?
Connexion directe au téléviseur
Connexion à un système Home Theater
Le réglage Sélectionner appareil de la télécommande du
Configuration d’Anynet+
Si vous choisissez Non, la fonction est désactivée
Appuyez sur le bouton Exit pour quitter
Enregistrement
Ecoute via un récepteur
Vérifications avant de faire appel au service d’assistance
Boutons de couleur de la télécommande. Appuyez sur le
Mode d’affichage normal
Permet de sélectionner le mode Télétexte LIST/FLOF
Fonction de télétexte en fonction du modèle
Informations sur l’état Informations Fastext
Pouce
Caractéristiques du kit de fixation murale Vesa
Vis standard Quantité
Caract. Vesa a * B
’écran Ajustement fixation muralet s’affiche
Ajustement du support mural vendu séparément
Mémorisation de la position
Appuyez sur le bouton bleu
Accès à la position mémorisée
Assemblage de la base-support en fonction du modèle
Avertissement
Conservez toujours le téléviseur en position verticale
Dépannage
Caractéristiques
Cette page est laissée Intentionnellement en blanc
Comment éliminer ce produit
Benutzerhinweise
Inhalt
Verwenden des Standfußes
Lieferumfang
Separat erhältlich
Ferritkern Netzkabel, S-Video
Systemsteuerung
Netzanschluss
− Anschluss für Servicezwecke
Zum Anschließen des mitgelieferten Netzkabels
Anschlussmöglichkeiten
Antenneneingang
Unterstützte Modi für HDMI/DVI und Komponenteneingang
Seitenverkleidung
Videotext-Funktionen
Fernbedienung für Sehbehinderte
Ein- und Ausschalten des Fernsehgeräts
Fernsehgeräts oder die Taste Power auf der Fernbedienung
Anzeigen von Menüs
Batterien in die Fernbedienung einsetzen
Die folgenden Einstellungen sind verfügbar
Plug & Play-Funktion
Privathaushalt verwenden. wird angezeigt
Nicht verfügbar. Digital Scan? wird angezeigt
So setzen Sie diese Funktion zurück
Drücken Sie die Taste MENU, um das Menü anzuzeigen
Nur Spanien
Verwenden der Taste Tools Extras
Anzeigen externer Signalquellen
Drücken Sie nochmals die Taste ENTER, um Quelle auszuwählen
Drücken Sie die Taste TOOLS. Das Menü Extras wird geöffnet
Automatisches Speichern von Kanälen
Gerätenamen bearbeiten
Manuelles Speichern von Kanälen
Sender hinzufügen/sperren
Kanäle benennen
Sortieren der gespeicherten Kanäle
LNA rauscharmer Verstärker
Senderfeinabstimmung durchführen
Bildeinstellungen anpassen
Bildstandard ändern
Einfaches Einstellen
Zellhelligkeit-Kontrast Helligkeit Schärfe Farbe Farbton
Konfigurieren detaillierter Bildeinstellungen
Bildoptionen
Eingestellt werden können
Blaumodus Aus/Ein
Film oder Standard eingestellt ist
Bildschirm-Einbrennschutz
Optimale Einstellung für Pixel den Pixelabstand
Reset, und drücken Sie dann die Taste Enter
TV/Ext/AV/Komp
Jeder Modus kann zurückgesetzt werden
Audiofunktionen
Auswählen des Tonmodus modellabhängig
Anschließen von Kopfhörern separat erhältlich
Wählen Sie mit den Tasten und die gewünschte Option
Zeitfunktionen
Entertainment, Energiesparmod
Verfügbare Optionen Sprache, Melodie, Lichteffekt
Einrichten der PC-Software unter Windows XP
Sub Eingang
Eingangsmodus PC
HDMmI/DVI Eingang
Vertikal Pixeltakt Sync
Autom. Einstellung
Einstellungen für PC vornehmen
Drücken Sie die Taste Tools auf der Fernbedienung
Grob/Fein
Drücken Sie die Menütaste, um das Menü anzuzeigen
Vorschau auf das DTV-Menüsystem
Primäre Audiosprache
Programminformationen anzeigen
Sekundäre Audiosprache Primäre Untertitelsprache
Primäre Videotextsprache
Verwenden des DTV-Menüsystems
Bearbeiten
Frequenz automatisch angepasst Favoriten bearbeiten
Enter ersetzen
Um alle gespeicherten Kanäle anzuzeigen
Sie können eine Liste aller Kanäle oder Ihrer Favoriten
Senderliste
Anzeigen
Drücken Sie die Taste oder , um Senderliste
Kanal, Zeit, Datum und Frequenz einzustellen. Wenn
Programmiert
Sie die rote Taste
Möchten, wählen Sie mit den Tasten oder ein
Das Menü umfasst die 4 folgenden Untermenüs
Sprache
Und Voreinstellung
Videotext ändern
Depending on the Country
Das Menü umfasst die 6 folgenden Untermenüs
Taste Enter
Angezeigt
PIN ändern/Kindersicherung
Mute 8 2 4 Power An
Sie können verschiedene Einstellungen gemäß Ihrem
Sehgeschädigte / Digitaltext
Persönlichen Geschmack vornehmen
Option, und drücken Sie dann die Taste Enter
− Software-Version / Firmware-Version − Signalinformation
Installieren der CI-Karte
Anwendungsinformationen
CI-Menü
Upgrade im Standbymodus Ein/Aus
− Software-Update Option
Softwareinformationen
Handbuchaktualisierung
Anschließen von Anynet+-Geräten
Was ist Anynet+?
Anschluss an das Heimkinosystem
Schließen Sie nur einen Receiver an
Drücken Sie die Taste Menu um das Menü anzuzeigen
Einrichten von Anynet+
Aufnehmen
Prüfen Sie Folgendes, bevor Sie sich an den Service wenden
Tonwiedergabe mit einem Receiver
Lautsprechers laufen lassen
Videotext-Funktion modellabhängig
Statusinformation FASTEXT-Informationen
Zoll
Spezifikation Vesa der Wandhalterung
Standardschraube Menge
Produktfamilie
Rückseite
Verstellbare Wandhalterung gesondert lieferbar
Öffnen des Menüs
Abspeichern der Position
Montieren des Standfußes modellabhängig
Einstellen einer gespeicherten Position
Achtung
Problembehandlung
Vertikal PC-Auflösung
Technische Daten
Audio Ausgang
Abmessungen BxHxT
Diese Seite wurde absichtlich Leer belassen
Korrekte Entsorgung von Altgeräten
Instructies voor gebruik
Gedetailleerde beeldinstellingen
Inhoud
De geluidsmodus selecteren
De hoofdtelefoon aansluiten
Standaardvoet gebruiken
Controleer de geleverde onderdelen
Apart verkrijgbaar
Ferrietkern stroomkabel, S-Video
Configuratiescherm
Aansluitingspaneel
Achterpaneel
Specificaties voor de invoer/uitvoer
Ondersteunde modi voor HDMI/DVI en Component
Zijpaneel
Teletekstfuncties
Overzicht van de afstandsbediening
De televisie in- en uitschakelen
Weergave van de menu’s
Batterijen in de afstandsbediening plaatsen
Plug & play-functie
De volgende instellingen zijn beschikbaar
Selecteer de gewenste taal door op de toets of te drukken
Uitsluitend Spanje
Als u deze functie opnieuw wilt instellen
De toets Tools gebruiken
Externe signaalbronnen bekijken
Druk nogmaals op de toets Enter om Bronlijst te selecteren
Kanalen automatisch opslaan
Toestelnamen aanpassen
Kunt de externe bron een naam geven
Niet beschikbaar in de modus DTV of externe invoer
Kanalen handmatig opslaan
Kanalen toevoegen of vergrendelen
Opgeslagen kanalen rangschikken
Kanalen een naam geven
En vervolgens op de toets Enter te drukken
Kanalen nauwkeurig afstemmen
Gebieden waar het signaal zwak is
Inkomende signaal
Beeldinstellingen aanpassen
De beeldstandaard wijzigen
Dynamisch contrast Uit/Laag/Middel/Hoog
Gedetailleerde beeldinstellingen configureren
Gamma -3 ~ +3
Kleurruimte Auto/Eigen/ Aangepast
Afbeeldingsopties
Bedoeld om het juiste beeldformaat te kiezen
Schermmodus 169/Breedbeeldzoom/Zoom/43
Verder dan
− 43 Stelt het beeld in op de 43 normale modus
Hier kunt u het beeld gedetailleerd instellen
De standaardbeeldinstellingen herstellen
Geluidskenmerken
Auto Volume Uit/Aan
Druk op of om SRS TS XT te selecteren
Druk op of om Uit of Aan te selecteren
De hoofdtelefoon aansluiten afzonderlijk verkrijgbaar
De geluidsmodus selecteren afhankelijk van model
Tijdskenmerken
Lichteffect Uit/Standbystand aan/Kijkstand aan/Aan
Taalkeuze
Melodie Uit/Laag/Middel/Hoog
Entertainment Uit/Sport/Film/Spelcomputer
Software configureren gebaseerd op Windows XP
Spaarstand Uit/Laag/Middel/Hoog
De Eigenschappen voor beeldscherm worden weergegeven
Invoermodus PC
HDMI/DVI Eingang
Verticaal
Beeld resetten
Scherm Grof/Fijn/Positie/Beeld resetten
De pc instellen
Autom. afstellen
Het DTV-menusysteem bekijken
Eerste taal voor audio
Programma-informatie weergeven
Tweede taal voor audio Eerste taal ondertitel
Tweede taal ondertitel Eerste taal teletekst
Het DTV-menu weergeven
Het DTV-menu bedienen
Digitaal kanaal
− Frequentie
Kunt uw voorkeurkanalen bewerken met de gekleurde
Favorieten bewerken
Toetsen
Te selecteren. Druk op de toets ENTER. Naast
Kunt hiervoor ook de knop CH List gebruiken
Kanalenlijst
Druk op de gele toets om te schakelen tussen uw
Favorieten en alle kanalen
Standaardgids
Alle kanalen en favorieten weergeven
Taalkeuze
Wanneer de lijst Favorieten nog niet is ingesteld
Met Gesproken taal , Ondertitelingstaal en
Transparantie menu
Op 0-0-0-0POWER Uit Mute 8 2 4 Power Aan
Kunt de transparantie van het schermmenu instellen
Kinderslot / PIN wijzigen
− Ondertiteling Aan/Uit
Geluidsformaat / Digitale tekst
− Geluidsformaat
− Audiobeschrijving
Systeem Dit menu bevat vijf submenu’s
En Reset
Geselecteerd. Het menu Productinformatie wordt Weergegeven
− Software-versie / Firmware-versie
Handmatige upgrade
− Software upgrade optie
Softwaregegevens
Bijwerken Standby-modusAan/Uit
Wat is Anynet+?
Een thuisbioscoop aansluiten
Anynet+-apparaten aansluiten
Direct aansluiten op de tv
Zoeken naar en schakelen tussen Anynet+-apparaten
Anynet+ instellen
Functies De functie Anynet+ gebruiken
Op Enter
Opnemen
Kunt nu het geluid via de ontvanger beluisteren
Luisteren via een ontvanger
Apparaten
Aangesloten
Opslaan
Teletekstfunctie afhankelijk van het model
Formaat
Tonen
Statusinformatie. FASTEXT-informatie
Monteer de muurbevestiging op een stevige, loodrechte muur
Specificaties voor de muurbevestigingskit Vesa
Productgroep Inch
Standaardschroeven Aantal
AchterpaneelAuto-muurbevestiging
Aanpassen van de muurbevestiging apart verkrijgbaar
Het menu openen
De positie opslaan
Voer stap 1 uit van Het menu openen
Een opgeslagen positie gebruiken
De standaardvoet monteren afhankelijk van het model
Waarschuwing
Problemen oplossen
Diagonaal
Specificaties
Pc-resolutie
Geluidsuitgang
Deze pagina is met opzet leeg gelaten
Correcte verwijdering van dit product
Istruzioni per l’uso
Sommario
Uso del piedistallo
Controllo dei componenti
Acquistabile a parte
Nucleo in ferrite cavo di alimentazione, S-Video
Pannello di controllo
Specifiche di I/O
Slot Common Interface
Pannello laterale
Funzioni Teletext
Visualizzazione del telecomando
Installazione delle batterie nel telecomando
Accensione e spegnimento del televisore
Visualizzazione dei menu
Funzione Plug & Play
La selezione predefinita è Uso domestico
Selezionare la lingua desiderata premendo il tasto o
Solo per la Spagna
Per reimpostare questa funzione…
Visualizzazione di una sorgente di segnale esterna
Uso del tasto Tools
Memorizzazione automatica dei canali
Modifica dei nomi dei dispositivi
Non disponibile in modalità DTV o con ingresso esterno
Memorizzazione manuale dei canali
Sistema colore Automatico/PAL/SECAM/NTSC4.43
Sistema audio BG/DK/I/L
Aggiunta / Blocco di canali
Ordinamento dei canali memorizzati
Denominazione dei canali
Premere il tasto o per selezionare Nome, quindi premere
Ricezione fine dei canali
Potenzia il segnale in ingresso
Tasto Enter
Personalizzazione delle impostazioni dell’immagine
Modifica dello standard dell’immagine
Impostazioni rapide
Premere il tasto Tools sul telecomando
Contrasto Dinamico Spento/Bassa/Media/Alto
Configurazione delle impostazioni dettagliate dell’immagine
Spazio colore Automatico/Nativa/Personalizzata
Incarnato -15~+15
Opzioni immagine
Zoom Ingrandisce verticalmente la dimensione dell’
Screen Mode 169/ Wide Zoom/ Zoom/43
Quando si imposta il formato dell’immagine su Automatico
Quindi selezionata dall’utente
Ripristino delle impostazioni predefinite dellimmagine
Premere il tasto o per selezionare Reset, quindi premere
Condizione ottimale per lo spostamento dei pixel
TV/Ext/AV/Component
Funzioni audio
Collegamento delle cuffie vendute separatamente
Selezione della modalità audio a seconda del modello
Funzioni orario
Lingua
Melodia Spento/Bassa/Media/Alto
Entertainment Spento / Sport / Cinema / Giochi
Risp. energia Spento/Bassa/Media/Alto
Impostazione del software del PC basato su Windows XP
HDMI/DVI Inserisci
Modalità di ingresso PC
Reset immagine
Schermo Grossa/Fine/Posizione/Reset immagine
Impostazione del PC
Regolazione auto
Anteprima del sistema di menu DTV
Visualizzazione di informazioni sul programma
Uso del menu DTV
Posto del tasto Enter
Colorati
Per visualizzare tutti i canali attualmente memorizzati
Premere il tasto o per selezionare il canale
Anche possibile visualizzarlo semplicemente
Elenco canali
Premendo il tasto CH List
Canali Canali preferiti vengono visualizzati solo se
Possibile impostare uno stile predefinito per la guida
Predefinita
Opzioni Tutto e Preferiti
Il menu è costituito da 4 sottomenu
Premere il tasto o per selezionare il menu desiderato
Al paese
Preferenza
Lingua principale Teletext o Lingua secondaria
Finlandese , Spagnolo O Dutch , quindi premere
Trasparenza menu
Blocco Canale / Cambia PIN
Alta, Media, Bassa o Opaco, quindi premere Enter
− Sottotitolo Acceso/Spento
Audio / Testo digitale
− Formato audio
− Descrizione audio
Errore bit / Potenza segnale
Aggiornamento software e Reset − Informazioni sul prodotto
Slot di interfaccia comune
Dalla freccia in modo che risulti parallela allo slot
Informazioni sul software
− Aggiornamento software opzione
Aggiornamento manuale
Aggiornamento modalità Standby On/Off
Collegamento dei dispositivi Anynet+
Che cos’è Anynet+?
Per collegare il dispositivo direttamente al televisore
Per effettuare il collegamento al sistema Home Theater
Premere il tasto o per selezionare Sì, quindi premere
Configurazione di Anynet+
La funzione di spegnimento automatico si attiva
Automatico
Dispositivo Anynet+
Registrazione
Incorporato
Dispositivo audio
Ascolto tramite il ricevitore
Funzione Teletext a seconda del modello
Raddoppiare le dimensioni delle
Esce dalla visualizzazione teletext in base al modello
Salva
Informazioni sullo stato. Informazioni Fastext
Poll
Specifiche del kit di supporto a parete Vesa
Vite standard Quantità
Spec. Vesa a * B
Pannello posteriore
Regolazione montaggio a parete kit venduto separatamente
Visualizzazione del menu
Ritrovamento della posizione
Spostamento sulla posizione memorizzata
Assemblaggio del piedistallo a seconda del modello
Avvertenza
Caso contrario, potrebbe cadere causando gravi lesioni
Risoluzione dei problemi
Specifiche
Schema blocco
Corretto Smaltimento del Prodotto
Instrucciones para el usuario
Índice
Uso del soporte
Comprobación de los componentes
Se venden por separado
Derecha e izquierda
Panel frontal o lateral
Panel de control
Indicador de encendido
Altavoz
Panel posterior
Panel de conexiones
Entrada eléctrica
Especificaciones de entrada/salida
Panel lateral
Ranura Common Interface
Conector de los auriculares
Aspecto general del mando a distancia
Cancelar teletexto Continúa…
Selección de canal de uno/ dos dígitos
Visualización de subtítulos digitales
Apagado y encendido del televisor
Visualización de los menús
Instalación de las pilas en el mando a distancia
Función Plug & Play
Si desea reiniciar esta función
Pulse el botón Menu para ver el menú
Sólo España
Visualización de las fuentes de señales externas
Uso del botón Tools
Memorización automática de canales
Edición de los nombres de los dispositivos
Puede dar un nombre a la fuente externa
Pulse el botón Exit para salir
Memorización manual de canales
Canales fácilmente
Adición y bloqueo de canales
Adición de canales
Bloqueo de canales
Asignación de nombres a los canales
Orden de los canales memorizados
Señal débil
Sintonización precisa de la recepción de canales
Señal de entrada
Pulse los botones o para seleccionar Canal y, a
Configuración sencilla
Personalización de la configuración de la imagen
Cambio del formato de la imagen
Modos disponibles Dinámico, Estándar, Película
Ajuste del negro Desactivado/Bajo/Medio/Alto
Configuración detallada de los valores de la imagen
Contraste dinám. Desactivado/Bajo/Medio/Alto
Gama de colores Automático/Original/Personal
Opciones de imagen
Ajusta la imagen al modo panorámico
Intención de que los usuarios la seleccionen
Ajusta la imagen al modo normal
Digital NR Desactivado/Bajo/Medio/Alto/Automático
TV/Ext/AV/Componente/HDMI
Condición óptima para el cambio de píxel
Funciones de sonido
Conexión de los auriculares se venden por separado
Selección del modo de sonido según modelo
Funciones de hora
Configurar para que el televisor se encienda y se apague
Pulse el botón Enter
Los temporizadores de encendido o apagado se pueden
Ahorro energía
Idioma/Melodía/Efecto de luz/Ocio/Ahorro de energía
Idioma
Melodía Desactivado/Bajo/Medio/Alto
Configuración del software del PC basado en Windows XP
HDMI/DVI Entrada
Modo de entrada PC
Vertical Reloj de
Píxeles
Ajuste automático
Configuración del ordenador PC
Grueso/Fino
Posición
Previsualización del sistema de menús del DTV
Visualización de la información de los programas
Funcionamiento del menú DTV
El botón Enter
No selec. ning. Se cancelan todas las
Para mostrar todos los canales almacenados
Canales favoritos
La página
Todos los canales y viceversa
Este menú incluye 4 submenús
Guía predeterminada
Aunque esté viendo otro programa
De programas que desea ver, el canal se cambiará
Canal seleccionada
Programación, guarde ésta con el botón rojo
Idioma
Todos los canales y canales favoritos
Este menú incluye 4 submenús
Pulse los botones o para seleccionar el menú
Idioma principal audio, Idioma secundario audio
Preferencia
Secundario del teletexto según el país
Inglés, Alemán, Italiano, Sueco, Francés, Galés
Este menú incluye 11 submenús
Configuración
Transparencia de menús
Bloqueo paterno / Cambiar PIN
Subtítulos, Modo de subtítulo, Formato audio
De audio/Texto digital
− Subtítulos Activado/Desactivado
− Descripción de audio
Superior y Restablecer
Sistema Este menú incluye 5 submenús
Producto
− Versión de software/Versión de firmware
Para mantener el producto actualizado con las nuevas
− Software superior Opcional
Actualizaciones de software como parte de una señal
Señales y se muestra una pantalla de actualización del
Conexión de dispositivos Anynet+
¿Qué es Anynet?
Para conectar directamente al televisor
Para conectar al sistema de cine en casa
Configuración de Anynet+
Búsqueda y cambio de dispositivos Anynet+
Conectados aparecen en el menú Anynet+
Grabación
Compruebe estos puntos antes de solicitar servicio técnico
Escucha a través de un receptor
TV a través del receptor de 2 canales
En la lista de dispositivos
Función de teletexto según el modelo
Contenido
Especificaciones del equipo de montaje mural Vesa
Ajuste de montaje mural se vende por separado
Acceso al menú
Memorización de la posición
Cómo montar la base del soporte según el modelo
Desplazamiento a la posición memorizada
Advertencia
Solución de problemas
Diagonal
Especificaciones
Resolución del PC
Salida de sonido
Esta página se ha dejado en Blanco expresamente
Eliminación correcta de este producto
Instruções para o utilizador
Repor os valores de fábrica das
Configurar o software do PC com base no
Seleccionar o modo de som
Ligar os Auscultadores Vendidos em
Verificar acessórioss
Utilizar a base
Vendidos separadamente
Painel de controlo
Painel de ligação
Painel posterior
Especificação de entradas/saídas
Tomada para auscultadores
Painel lateral
Funções do Teletexto
Apresentação do telecomando
Ligar e desligar o televisor
Ver os menus
Colocar pilhas no telecomando
Função Plug & Play
Selecção predefinida é Uso Doméstico
Seleccione o idioma adequado carregando no botão ou
Apenas Espanha
Se quiser reiniciar esta função
Ver uma fonte de sinal externa
Utilizar o botão Tools
Memorizar canais automaticamente
Editar nomes de dispositivos
Pode atribuir um nome à fonte externa
Carregue no botão Exit para sair
Memorizar canais manualmente
Adicionar canais
Adicionar/Bloquear canais
Adicionado
Bloquear canais
Atribuir nomes a canais
Ordenar os canais memorizados
Seleccione o canal que pretende mover carregando no botão
Passe para a letra anterior ou seguinte carregando no botão
Carregue no botão Enter
Sintonização fina da recepção de canais
Sinal fraco
De entrada
Personalizar as definições de imagem
Alterar o padrão de imagem
Configurar definições detalhadas na imagem
Opções de imagem
Demo 100Hz Real Deslig. /Lig
NR Digital Deslig. /Baixa/Médio/Alto/Automático
DNIe Deslig./Demo/Lig
Nv.pr.HDMI Normal/Baixa
Repor os valores de fábrica das definições de imagem
Condição ideal para a mudança de pixels
TV/Ext/AV/Componente
Funções de som
Ligar os Auscultadores Vendidos em separado
Seleccionar o modo de som consoante o modelo
Funções de tempo
Entretenimento , Poupança energ
Opções disponíveis Idioma, Melodia, Light Effect
Carregue no botão Exit para sair
Entretenimento Deslig./ Desporto/ Cinema/ Jogos
Configurar o software do PC com base no Windows XP
Poupança energ. Deslig./Baixa/Médio/Alto
Aparecem as Propriedades de visualização
Frequência Polaridade de
Ajuste auto
Definir o PC
Ecrã Grosso/Fino/Posição/ Repor imagem
Posição
Pré-visualizar o sistema do menu DTV
Idioma de áudio
Ver informações sobre programas
Idioma das legendas
Idioma principal Idioma secundário
Utilizar o menu DTV
No menu Editar canais favoritos, carregue no botão
Editar canais favoritos
Vermelho para ver todos os canais memorizados até Agora
Lista de de favoritos
Lista canais
Canais favoritos e todos os canais
Página
Guia predef
Todos os canais e canais favoritos
Se não tiver configurado a lista de canais favoritos
Obtenha mais informações
Este menu é composto por 4 submenus
Este menu é composto por 6 submenus
Preferência
Dependendo do país
Idiomas Inglês, Alemão, Italiano, Sueco, Francês, Galês
Este menu é composto por 11 submenus
Transparência de menu
Bloqueio para crianças / Alterar PIN
Pode utilizar várias definições de acordo com as suas
Áudio / Texto digital
Preferências pessoais
No botão ENTER. Aparecem as opções do menu
− Informações sobre o sinal
− Versão de software / Versão de firmware
Pode obter informações sobre o estado do sinal
Nível de erro de bits / Intensidade do sinal
− Actualização do software Option
Da televisão digital, são periodicamente transmitidas
Instalar ou não a actualização Informação de software
Ligar dispositivos Anynet+
Que é o Anynet+?
Ligar ao Home Theater
Ligue o cabo Hdmi à tomada Hdmi 1, Hdmi
Procurar e Alternar entre dispositivos Anynet+
Configurar o Anynet+
Gravar
Ouvir através de um receptor
Função de teletexto consoante o modelo
Informações sobre o estado. Informações Fastext
Parafuso normal
Especificações do kit de montagem na parede Vesa
63 ~ 800
Polegadas Espec. Vesa a * B
Dispositivo de montagem na parede vendido em separado
Aceder ao menu
Memorizar a posição
Complete o passo 1 de Aceder ao menu
Mudar para a posição memorizada
Resolução de problemas
Tamanho do ecrã
Características técnicas
Na diagonal Resolução de PC
Som Saída
Esta página foi intencionalmente Deixada em branco
Eliminação Correcta Deste Produto
Navodila za uporabnike
Vsebina
Pregled delov
Uporaba stojala
Naprodaj posebej
Nadzorna plošča
Specifikacije za vhod/izhod
Priključitvena plošča
Podprti načini za HDMI/DVI in komponentno
Stranska plošča
Reža Common Interface
Video ali VIDEO/AUDIO L/R
Neposredno izbere način TV in DTV
Ogled daljinskega upravljalnika
Nadzor kazalke v meniju
Funkcije teleteksta
Ogled menijev
Vklop in izklop televizorja
Vstavljanje baterij v daljinski upravljalnik
Napajalni kabel je na zadnji strani televizorja
Use when installing this TV in your home
Funkcija Plug & Play
Home Use je privzeti izbor
ENTER. Prikaže se meni Auto Store
Za ponastavitev te funkcije
Gumb Enter
Uporaba gumba Tools
Gledanje zunanjega signalnega vira
PPritisnite gumb Tools Prikazal se bo meni Tools
Component, PC, HDMI1, HDMI2, HDMI3, DTV
Samodejno shranjevanje kanalov
Urejanje imen naprav
Zunanji vir lahko poimenujete
Pritisnite gumb Exit za izhod
Ročno shranjevanje kanalov
Pri ročnem shranjevanju kanalov lahko izberete
− Za izbiro želenega barvnega standarda pritisnite gumb ali
Dodajanje/zaklepanje kanalov
Dodajanje kanalov
Preklicano
Poimenovanje kanalov
Razvrščanje shranjenih kanalov
Ta funkcija je zelo uporabna v primeru šibkega TV-signala
Fina naravnava kanalov
LNA ojačevalnik šibkega kanala
Prilagajanje slikovnih nastavitev
Sprememba slikovnega standarda
Konfiguracija podrobnih nastavitev slike
Black Adjust Off/Low/Medium/High
Nastavite lahko podrobne nastavitve slike
Ko ste zadovoljni z nastavitvijo, pritisnite gumb Enter
Nastavite lahko podrobne nastavitve slike
Picture Options Možnosti slike
Protection Colour Tone Cool2/Cool1/Normal/Warm1/Warm2
Določanje položaja in velikosti zaslona z uporabo zooma
Ko velikost nastavite velikost slike Auto Wide na
Screen Mode 169/Wide Zoom/Zoom
Funkcijo izbere uporabnik
Nastavi sliko na široki način
Optimalni pogoji za pomikanje slikovnih pik
Ponastavitev nastavitev slike na tovarniške vrednosti
Opravite lahko podrobne nastavitve slike
TV/Ext/AV/Component/HDMI
Zvočne funkcije
Priključitev slušalk naprodaj posebej
Izbira zvočnega načina odvisno od modela
Časovne funkcije
Language/Melody/Light Effect/ Entertainment/Energy Saving
Prikaže se okno Display Properties
Nastavitev programske opreme na računalnik Windows XP
Vodoravna Navpična Frekvenca Polariteta PS42A456 PS50A456
Način vhoda PC
Vrednosti za fino, grobo in položaj so samodejno naravnane
Nastavitev računalnika
Signal Information Software Upgrade Reset
Volume Disable Enable
Predogled sistema menijev DTV
High Medium Low Opaque Parental Rating Off
Prikaz informacij o programu
Uporaba menija DTV
Guide, Digital Channel , Setup in Language
Meni je sestavljen iz 5 podmenijev
Na voljo sta pasovni širini 7 in 8 MHz
Priljubljene kanale lahko urejate z barvnimi gumbi
Edit Favourite Channels
Načinu DTV lahko uporabite gumb OK ali Select
Namesto gumba Enter
S pritiskom rumenega gumba se pomikajte med
Na gumb CH List
Priljubljenimi in vsemi kanali
Strani
Default Guide
Pri gledanju analognega televizijskega signala ni
Scheduled List
Program, tudi če gledate drugega
All Channels in Favorite Channels
Ko seznam priljubljenih kanalov ni nastavljen
Audio Language/Subtitle Language/Teletext Language
Primary Teletext Language in Secondary Teletext
Language. odvisno od države
Secondary Audio Language, Primary Subtitle
Nastavite lahko prosojnost menija na zaslonu
Meni je sestavljen iz 11 podmenijev
Ali Audio Format pritisnite gumb ali , nato pa
− Subtitle Mode Normal osnovni podnapisi / Hard
Menija
− Subtitle On/Off
Level/Signal Strength
− Signal Information
− Namestitev kartice CI
− Software Version/Firmware Version
Televizor samodejno zazna take signale in prikaže
− Software Upgrade
Da bi bil izdelek opremljen z najnovejšimi funkcijami
Digitalne televizije, so nadgradnje programske opreme
Priključitev naprav v sistem Anynet+
Kaj je Anynet+?
Neposredna povezava s TV
Povezava z domačim kinom
Iskanje naprav v sistemu Anynet+ in preklapljanje med njimi
Nastavitev sistema Anynet+
Snemanje
Poslušanje prek sprejemnika
Funkcija teleteksta odvisno od modela
Datum in čas Besedilo
Številka izbrane strani Identiteta TV-kanala
Številka trenutne strani ali indikatorji iskanja
Informacije o stanju. Informacije Fastext
Palci
Specifikacije kompleta za pritrditev na steno Vesa
Standardni vijak Količina
700 Ni Vesa 57 ~ 800 80 ~ 1400 42 ~ 600 676
Prilagoditev stenskega nosilca naprodaj posebej
Odprtje menija
Shranjevanje položaja
Premik v shranjeni položaj
Navodila za sestavljanj stojala odvisno od modela
Izvedite 1. korak razdelka Odprtje menija
Opozorilo
Odpravljanje težav
Specifikacije
Ta stran je namerno Puščena prazna
Ustrezno Odstranjevanje tega Izdelka