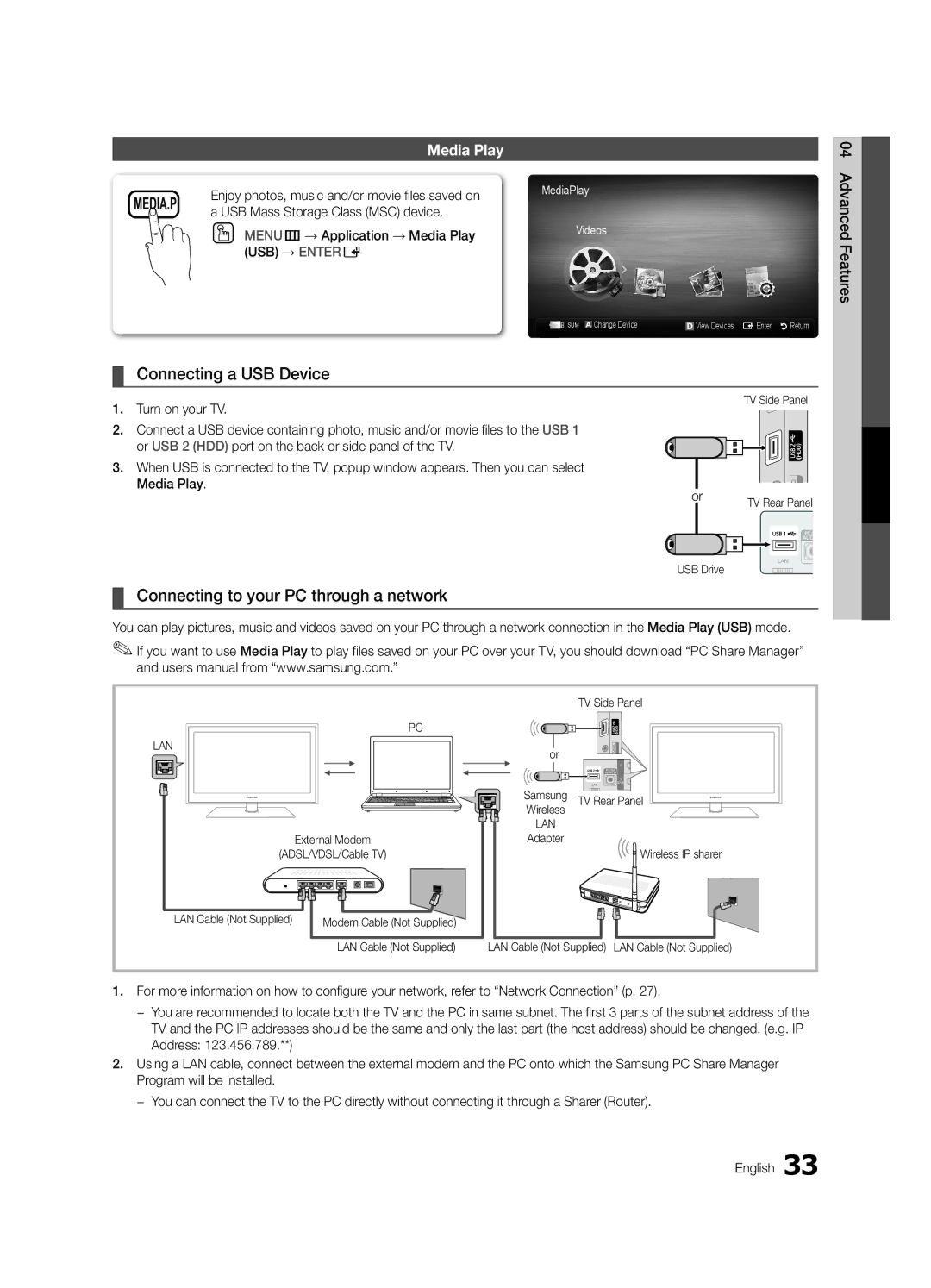Contact Samsung Worldwide
Samsung Electronics Canada Inc., Customer Service
English
User Instructions
Contents
Accessories
List of Features
Cleaning Cloth BN63-01798B
Getting Started
Buttons on the remote control Power Indicator
Buttons on the remote control
Viewing the Control Panel
Product color and shape may vary depending on the model
Mode Sleep MTS Mode P.SIZE CC
Viewing the Remote Control
PN63C540
Mode Press to select the picture mode p
Plug & Play Initial Setup
Connecting to an Antenna
Power Input
Press the or button, then press the ENTEREbutton
Connections
Connecting to an AV Device
Digital Audio OUT Optical
Connecting to a PC
Using an HDMI/DVI cable or a D-sub cable PN63C540
Connections English
Mode Resolution Horizontal Frequency Vertical Frequency
Sync Polarity
+/+
How to Navigate Menus
Basic Features
Source List
Edit Name
Add to Favorite / Delete from Favorite
Channel List
Antenna Air / Cable
Auto Program
Clear Scrambled Channel
Other Features
Editing Channels
Channel List Option Menu
Programmed
Eco Solution
Fine Tune
Mode
Advanced Settings
Advanced Settings
Picture Options
Changing the Picture Options
Have its own set of screen sizes as well
Size Your cable box/satellite receiver may
169, Zoom1
Component 480i, 480p Zoom2 DTV1080i 169, 43, Wide Fit
Auto Adjustment t
Picture Reset OK / Cancel
Setting up the TV with Your PC
Screen
Dialog Clarity Off / On
Auto Volume Off / Normal / Night
Equalizer
Virtual Surround Off / On
Sound Reset OK / Cancel
Spdif Output
Time
OO MENUm→ Setup → Security → Entere
To be played when the TV is turned on automatically. Note
Security
Locking Programs
Caption
Menu Language
General
Network Network Type / Network Setup / Network Test
Self Diagnosis
Picture In Picture PIP
Support Menu
Software Upgrade
Advanced Features
Software Upgrade
HD Connection Guide
Network Connection
Connecting to a Wired Network
Modem Port on the Wall
LAN Cable Not Supplied
Network Setup Manual
Network Setup Auto
Network Setup
Network Type Wired Network Setup Network Test
Features
Connecting to a Wireless Network
Samsung Wireless
LAN Port on the Wall TV Side Panel
Network Setup PBC WPS
Network Setup Ad-Hoc
Security Key Entered ~9 Number
Delete
Network Setup Manual
Connecting to your PC through a network
Connecting a USB Device
USB Mass Storage Class MSC device
MENUm→ Application → Media Play
Advanced Features
Videos
Sorting standard is different depending on the contents
Screen Display
Name File extension Format
Mbps
Yy Supported Video Formats
1920x1080
Mkv
Photos
Music
Playing Multiple Files
List section using the Green button
Media Play Additional Functions
Monthly Sorts and shows photo files by month
Videos/Music/Photos Play Option menu
Settings
Press the Tools button
During file playback
TV Rear Panel Anynet+ Device
Anynet+
Switching between Anynet+ Devices
Setting Up Anynet+
Listening through a Receiver
Recording
Troubleshooting for Anynet+
Setting Up AllShare
Setup
Message / Media / ScreenShare
About AllShare
My Mobile
Installing the Wall Mount
Other Information
Product Family Inches Vesa Spec Standard Quantity
Installation with a wall-mount
Securing the Installation Space
Assembling the Cables
Inches
TV-Holder Kit Sold Separately
Securing the TV to the Wall
TV-Holder BN96-15753A
Screw M8 X L19
Troubleshooting
Issues Solutions and Explanations
Other Information English
Make sure your connected devices are powered on
There is no signal
Try network test in Setup menu p
If you have latest SW version, SW upgrade will not proceed
Storage and Maintenance
License
Specifications
Front view / Side view
Dimensions
59.1 55.0 31.0 24.4 35.2 37.9 13.2
15.7 23.6 47.7 25.6
Optimal resolution Photos Picture Size
Favorite Channel Film Mode Fine Tune Flesh Tone Frequency
Index
AllShare Amplify Antenna Anynet+
This page is intentionally Left blank
Instrucciones para el usuario
Español
Retención de imágenes en la pantalla
Contenido
Acerca de AllShare Configuración de AllShare
¡Compruebe este símbolo
Conexión a una red por cable Conexión a una red inalámbrica
Listado de características
Introducción
Accesorios
Yy Paño de limpieza BN63-01798B yy Cable de alimentación
Introducción
Aspecto general del panel de control
Botones y del mando a distancia
Indicador de encendido
Hace que aparezca la OSD
Aspecto general del mando a distancia
Sale del menú
CC Controla el decodificador de subtítulos pág
Nota
Conexión de una antena
Plug & Play configuración inicial
Antena Aire, Cable o Auto Selección de un canal
Actuales pág
Conexiones
Conexión a un dispositivo AV
Conexiones PN63C540
Dispositivo Audio OUT
Conexión a un dispositivo de audio
Conexión a un PC
Uso de cables HDMI/DVI o D-sub PN63C540
Conexiones Español
Nota
Lista de fuentes
Funciones básicas
Edición del nombre
Cambio de la fuente de entrada
Agregar a Favoritos / Borrar de Favoritos t
Lista de canales
Antena Aire / Cable
Prog. Auto
Borrar canal encriptado
Edición de canales
Otras funciones
Modo
Grabación con temporizador
Sintonia Fina
Solución Eco
Configuración avanzada
Configuración avanzada
Opciones de imagen
Cambio de las opciones de la imagen
De satélite o cable tenga también su
Tamaño Es posible que el receptor
Componente 480i, 480p Zoom2 DTV1080i 169, 43, Ajuste
Ancho, Ajuste
Ajuste Automático t
Reinicio de la imagen Aceptar / Cancelar
Pantalla
Ajuste del televisor con el ordenador
Ecualizador
Claridad diálogo Apagado / Encendido
Virtual Surround Apagado / Encendido
Idioma preferido
Reinicio del sonido Aceptar / Cancelar
Salida de Spdif
Hora
OO MENUm→ Configuración → Seguridad →
Volumen Configure el nivel de volumen deseado
Seguridad
Programas de bloqueo
Subtítulo
Idioma del menú
Xx Restricciones respecto al modo de juego precaución
Red Tipo de red / Configuración de red / Prueba de red
Menú de asistencia técnica
Autodiagnóstico
PIP Apagado / Encendido Active o desactive la función PIP
OO MENUm→ Soporte técnico → Entere
Actualización del software
Funciones avanzadas
Guía de conexión HD
Contacto con Samsung
Conexión de la red
Conexión a una red por cable
Configuración de red Manual
Configuración de red Auto
Configuracion de red
Red
Funciones
Conexión a una red inalámbrica
Avanzadas
Televisor. Véase la siguiente ilustración
Pulse el botón rojo del mando a distancia
Configuración de red PBC WPS
Configuración de red Ad hoc
Configuración de red
Distancia
Si el televisor no se conecta a Internet
Conexión al PC a través de una red
Conexión de un dispositivo USB
Almacenados en un dispositivo de clase de
Almacenamiento masivo MSC
Funciones avanzadas
Pantalla de visualización
Vídeos
Yy Formatos de subtítulo admitidos
Información
Yy Formatos de vídeo admitidos
Fotos
Música
Reproducción de varios archivos
Reproductor multimedia Funciones adicionales
Preferencias
Uso del menú de configuración
Configuración
Cable Hdmi Cable óptico
Panel posterior del TV Dispositivo Anynet+ Home Theater
Conmutación entre dispositivos Anynet+
Configuración de Anynet+
Escucha a través de un receptor
Grabación
Solución de problemas de Anynet+
Configuración de AllShare
Mensaje / Multim. / ScreenShare
Acerca de AllShare
Uso de la función ScreenShare
Uso de la función Multim
Instalación del montaje mural
Información adicional
Tornillo Cantidad
Soporte de protección
Seguridad en el espacio de instalación
Montaje de los cables
Instalación con un montaje mural
Pulgadas
Instalación del soporte del televisor
Fijación del televisor a la pared
Para anclar el tornillo
Tornillo M8 X L19
Solución de problemas
Problemas Soluciones y explicaciones
Información adicional
Pág
Realice la prueba de la red en el menú Configuración pág
Minutos si no hay señal
No hay imagen ni vídeo
Almacenamiento y mantenimiento
Humedecido con agua
Descarga eléctrica Español Información adicional
Especificaciones
Licencia
PN63C540 PN63C550
Front view / Side view Unidad pulgadas Nombre del modelo
Unidad pulgadas
Nombre del modelo PN63C540 PN63C550
Índice
This page is intentionally Left blank
Français
Mode d’emploi
Rémanence à l’écran
’appareil laisse entendre un craquement
Table des matières
Vérifiez le Symbole
Mise en route
Accessoires
Caractéristiques
Compatibles p
Présentation du panneau de commande
Présentation de la télécommande
Quitte le menu Mode Sélectionner le mode sonore p
Affiche le menu OSD
Size Sélectionne le format de limage p
Mise en route Insertion des piles piles AAA
Prêt-à-l’emploi Mise en marche initiale
Branchement à une antenne
Appuyez sur la touche ou , puis sur la touche Entere
Antenne VHF/UHF
Branchements
Branchement à un appareil audiovisuel
Branchements
Branchement à un appareil audio
Branchement d’un PC
Laide dun câble HDMI/DVI ou câble D-sub PN63C540
Branchements Français
KHz Des pixels MHz
Liste source
Fonctions de base
Entrer le nom
Modification de la source dentrée
Liste des canaux
Ajouter aux favoris / Effacer des favoris t
Antenne Air / Câble
Modification des canaux
Effacer les canaux brouillés
Autres fonctions
Modifier le nom du canal
Solution Eco
Enregistrement par minuterie
Syn. Précise
Options dimage
Réglages avancés
Changement des options de limage
Réglages avancés
Satellite peut également disposer de ses
Taille Votre câblosélecteur ou récepteur
Composante 480i, 480p Zoom2 DTV1080i 169
Format large, Plein
Réinitialisation de limage OK / Annuler
Configuration du téléviseur avec un PC
Réglage Auto t
Écran
Netteté des dialogues Off / On
Volume auto Off / Normal / Nuit
Égaliseur
Langue privilégiée
Réinitialisation du son OK / Annuler
Sortie Spdif
Heure
Réglage de l’horloge
OO MENUm→ Configuration → Sécurité →
Sécurité
Exclusion automatique de programmes
Langue du menu
OO MENUm→ Configuration → Entere
Sous-titres
−− C Émissions destinées aux enfants de moins de
Réseau Type de réseau / Réglage du réseau / Test du réseau
Xx Restrictions en mode Jeu attention
Général
Opacité avant-plan Permet de sélectionner lopacité
Autodiagnostic
Fonction image sur image ISI
Menu Soutien technique
Mise à niveau du logiciel
Fonctions avancées
Guide de connexion HD
Mise à niveau du logiciel
Connexion au réseau
Connexion à un réseau câblé
Câble de modem Câble LAN
Port LAN mural
Réglage du réseau Manuel
Réglage du réseau Auto
Réseau
Réglage du réseau
Dun
Connexion à un réseau sans fil
Fonctions
Avancées
Réglage du réseau PBC WPS
Appuyez sur le bouton rouge de la télécommande
Reglage du reseau
Réglage de réseau Ad-hoc
Comment brancher un appareil Ad hoc existant
Code de sécurité Entré ~9 Nombre Bas casse
Réglage du réseau Manuel
Branchement à un PC par lentremise dun réseau
Branchement d’un dispositif USB
Visualisez des photographies et lisez des
Dispositif USB à mémoire de grande capacité
Fonctions avancées
Page-écran
Vidéos
Jouer le jeu
Yy Formats de sous-titre pris en charge
Yy Formats vidéo compatibles
Extension de Fréquence Débit Compression
Le H.263 n’est pas pris en charge En charge
Musique
Fonctions supplémentaires Media Play
Lecture de plusieurs fichiers
Catégorie Fonction Vidéos Musique Photos Aff. de base
Titre
Paramètres
Utilisation du menu Configuration
Pour la lecture de film en continu
’enregistrement en cours est désactivé
Qu’est-ce qu’Anynet+? t
Branchement à une chaîne de cinéma maison Samsung PN63C540
Câble Hdmi Câble optique
Permutation entre appareils Anynet+
Configuration de la fonction Anynet+
Écoute par lintermédiaire dun récepteur
Enregistrement
Fonctions avancées Français
Dépannage de la fonction Anynet+
Configuration dAllShare
Configuration
Message / Média / ScreenShare
Propos de AllShare
Alarme darrivée dun appel
Autre information
Installation de l’ensemble de fixation murale
Écran plasma
Support dobturation
Sécurisation de l’espace d’installation
Disposition des câbles
Pouces
Stabilisation du téléviseur par rapport au mur
Problèmes Solutions et explications
Dépannage
Autre information
De Service 1 à CC1 p
Télécommande
Connexion au PC Le message « Mode non disponible »
Essayez loption Test réseau du menu Configuration p
Ne vaporisez pas de leau ou un produit nettoyant
Entreposage et entretien
Directement sur lappareil. Tout liquide qui sinfiltre dans
Un choc électrique
Spécifications techniques
PN63C540 PN63C550 / PN63C590 Autre information
Vue avant / Vue latérale Unité pouces Nom de modèle
Unité pouces
Nom de modèle PN63C540 PN63C550
Aff. de base AllShare Amplification Antenne Anynet+
Veille Vidéos Virtual Surround Volume
This page is intentionally Left blank