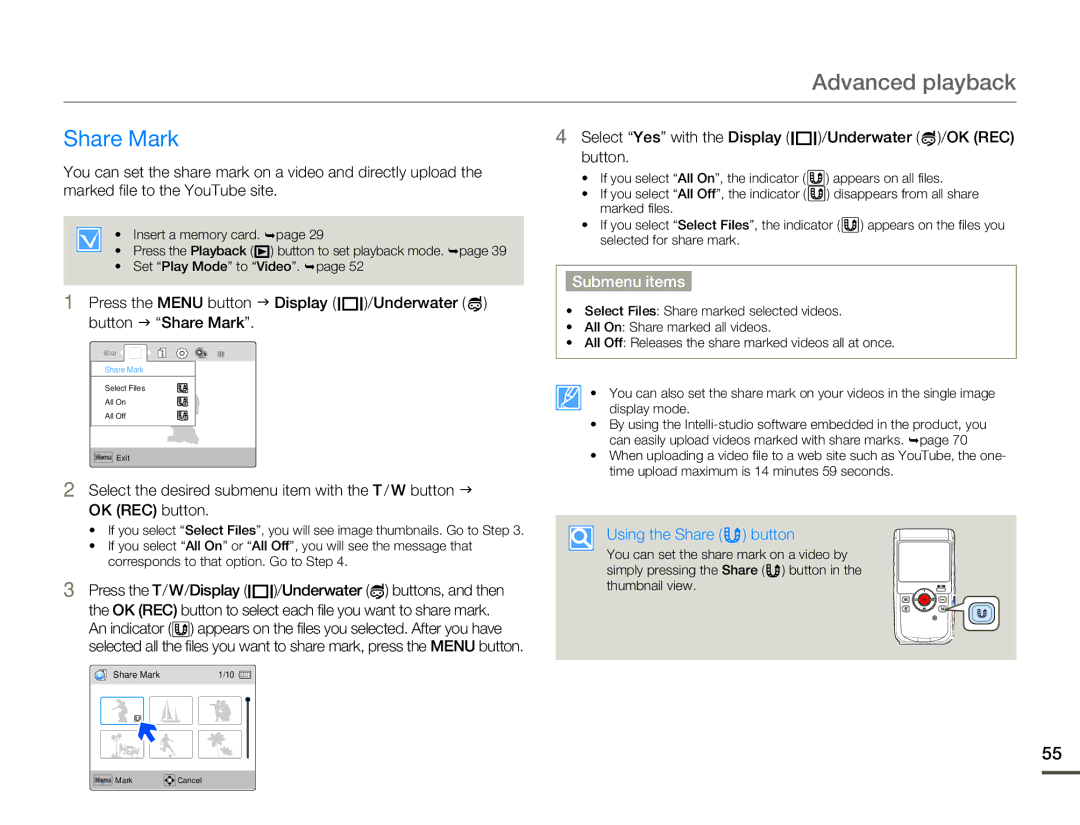HMX-W200TP/XER, HMX-W200TP/EDC, HMX-W200RP/EDC, HMX-W200RP/XIL, HMX-W200RP/XER specifications
The Samsung HMX-W200 series, including models HMX-W200RP/XER, HMX-W200RP/XIL, HMX-W200RP/EDC, HMX-W200TP/EDC, and HMX-W200TP/XER, represents a line of compact, user-friendly camcorders designed for capturing high-definition video in a variety of environments. These devices stand out for their portability and user-centric features, making them an excellent choice for amateur filmmakers and casual users alike.One of the standout features of the HMX-W200 series is its ability to capture 1080p Full HD video, which ensures that users can record high-quality footage with clarity and detail. The camcorders employ a 5-megapixel CMOS sensor, which enhances low-light performance and results in sharper images, making it ideal for both indoor and outdoor shooting situations.
The series supports Smart Filter technology, allowing users to add artistic effects to their videos in real-time. This feature enables creative freedom, ensuring that users can experiment with different styles without needing post-production software. Additionally, the HMX-W200 camcorders are equipped with a built-in 20x optical zoom lens, which allows for versatile shooting from wide angles to more distant subjects, giving users flexibility in framing their shots.
Samsung has integrated a user-friendly interface with an intuitive touchscreen display, which simplifies navigation through menu functions and settings. This touch display feature is essential for quick adjustments while on the go, ensuring minimal interruption during filming.
Another key characteristic of the HMX-W200 series is its durability. The camcorders are designed to be water-resistant and are capable of withstanding splashes, making them suitable for shooting in various weather conditions and environments. This quality adds to the camcorders’ appeal, as they can be confidently used during outdoor adventures.
Storage is managed via a microSD card slot, allowing users to expand their memory as needed, accommodating extended shooting sessions without having to worry about running out of space. The devices are also compatible with various connectivity options, including HDMI output for easy connection to televisions and other devices for playback.
In summary, the Samsung HMX-W200RP/XER, HMX-W200RP/XIL, HMX-W200RP/EDC, HMX-W200TP/EDC, and HMX-W200TP/XER camcorders are versatile and compact devices that combine high-definition recording capabilities with user-friendly features like Smart Filter effects, a touchscreen interface, and water resistance. These characteristics make the HMX-W200 series an excellent choice for capturing life's memorable moments with ease and creativity.