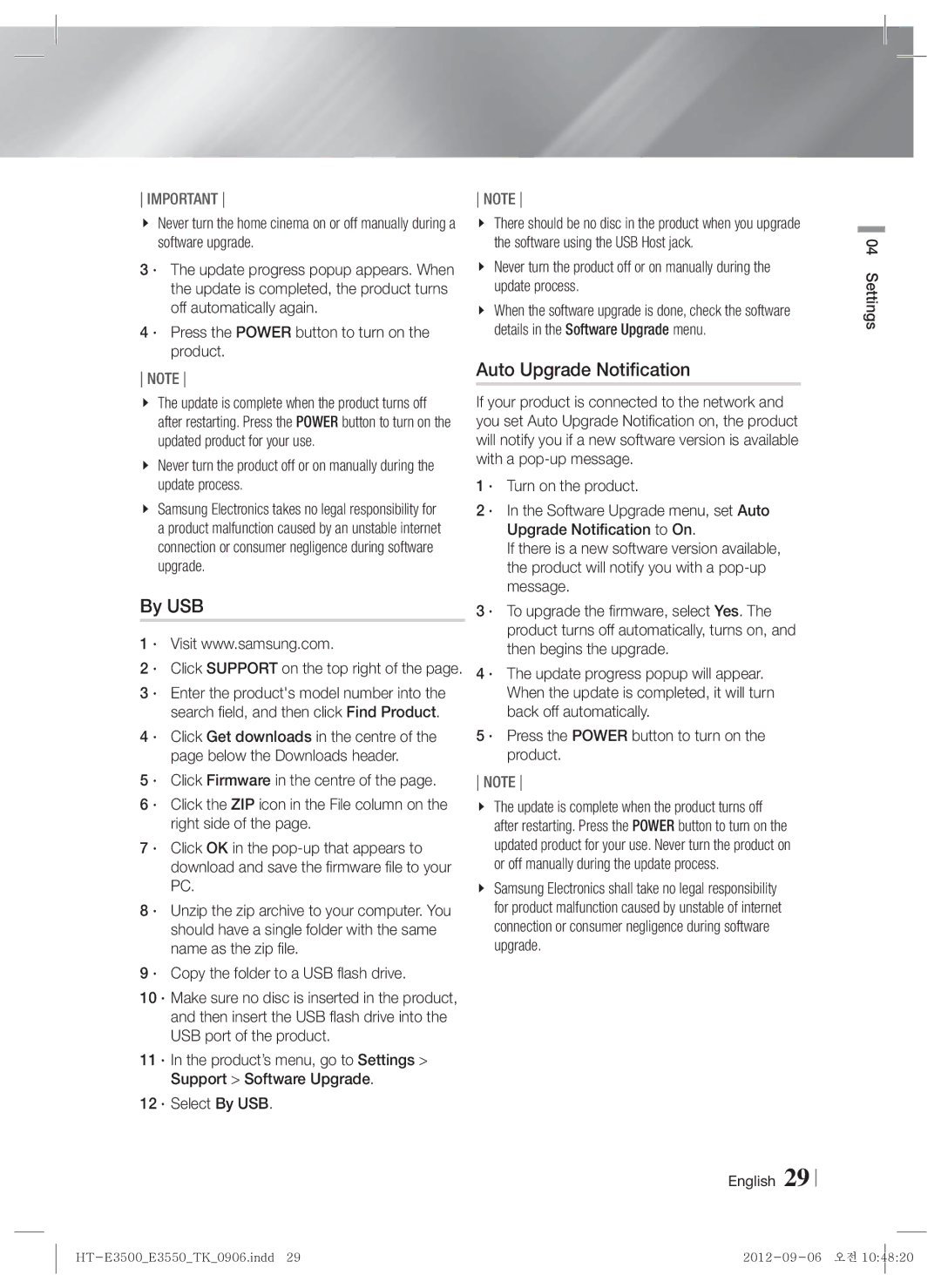IMPORTANT
Never turn the home cinema on or off manually during a software upgrade.
3 · The update progress popup appears. When the update is completed, the product turns off automatically again.
4 · Press the POWER button to turn on the product.
NOTE
NOTE
There should be no disc in the product when you upgrade the software using the USB Host jack.
Never turn the product off or on manually during the update process.
When the software upgrade is done, check the software details in the Software Upgrade menu.
Auto Upgrade Notification
04 Settings
The update is complete when the product turns off after restarting. Press the POWER button to turn on the updated product for your use.
Never turn the product off or on manually during the update process.
Samsung Electronics takes no legal responsibility for a product malfunction caused by an unstable internet connection or consumer negligence during software upgrade.
By USB
1 · Visit www.samsung.com.
2 · Click SUPPORT on the top right of the page.
3 · Enter the product's model number into the search field, and then click Find Product.
4 · Click Get downloads in the centre of the page below the Downloads header.
5 · Click Firmware in the centre of the page.
6 · Click the ZIP icon in the File column on the right side of the page.
7 · Click OK in the
8 · Unzip the zip archive to your computer. You should have a single folder with the same name as the zip file.
9 · Copy the folder to a USB flash drive.
10 · Make sure no disc is inserted in the product, and then insert the USB flash drive into the USB port of the product.
11 · In the product’s menu, go to Settings > Support > Software Upgrade.
12 · Select By USB.
If your product is connected to the network and you set Auto Upgrade Notification on, the product will notify you if a new software version is available with a
1 · Turn on the product.
2 · In the Software Upgrade menu, set Auto Upgrade Notification to On.
If there is a new software version available, the product will notify you with a
3 · To upgrade the firmware, select Yes. The product turns off automatically, turns on, and then begins the upgrade.
4 · The update progress popup will appear. When the update is completed, it will turn back off automatically.
5 · Press the POWER button to turn on the product.
NOTE
The update is complete when the product turns off after restarting. Press the POWER button to turn on the updated product for your use. Never turn the product on or off manually during the update process.
Samsung Electronics shall take no legal responsibility for product malfunction caused by unstable of internet connection or consumer negligence during software upgrade.
English 29