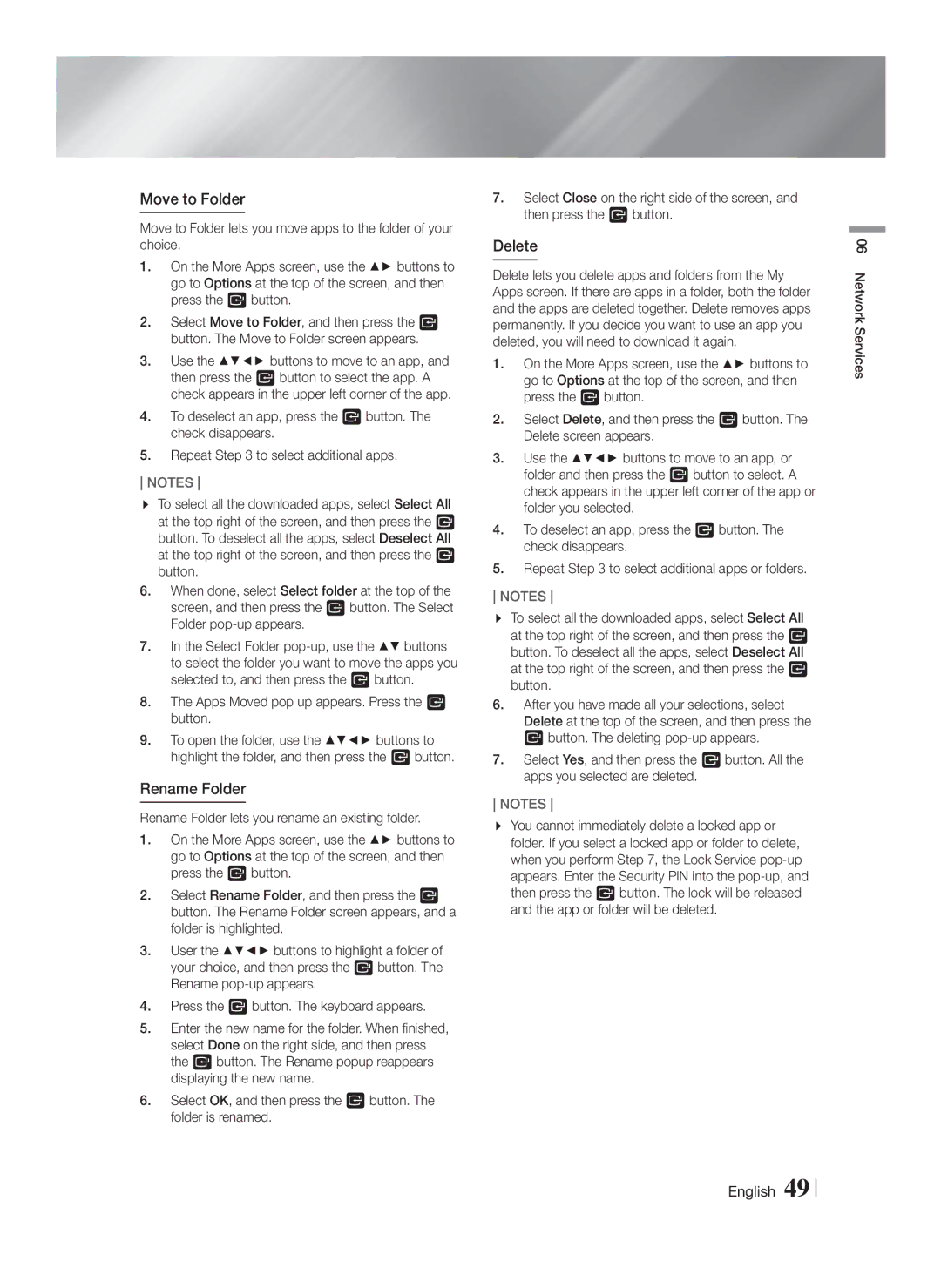Please register your product at
1CH Blu-ray
English
Safety Information
Match Wide Blade of Plug to Wide
SLOT, Fully Insert
Handling Cautions
Disc Storage & Management
Licence
Important Health and Safety Information for 3D Pictures
Using the 3D Function
Open Source Licence Notice
Contents
Getting Started
Disc Types and content your Product can Play
Disk and Format Compatibility
Disc Types your Product cannot Play
Logos of Discs the Product can Play
Region Code
BD-LIVE
DTS
Supported Formats
Picture File Support
Music File Support
Flac
PNG
Avchd Advanced Video Codec High Definition
Accessories
FM Antenna
Rear Panel
Front Panel
Toroidal Ferrite Core
For the Power Cord
For the Speaker Cable
Main Unit
Tour of the Remote Control
Remote Control
Use the RDS function to receive FM stations
Setting up the Remote Control
Installing batteries in the Remote Control
Battery size AAA
TV Control Codes
Connections
Connecting the Speakers
Speaker Components
Connecting The Speakers
Installing the Speakers on the Tallboy Stand
Speaker R
Subwoofer Surround Speaker L Centre Speaker
Connecting to a TV
Connecting to TV/External Devices
Connecting to External Devices
Method 2 AUX in Connecting an External Analogue Component
Wired Network
Connecting to a Network Router
WEP OPEN/SHARED, WPA-PSK TKIP/AES, WPA2-PSK TKIP/AES
Initial Settings Procedure
Settings
Accessing the Settings Screen
Access steps may differ depending on the menu you selected
Settings Menu Functions
Buttons on the Remote Control Used for the Settings Menu
Detailed Function Information
Settings Distance Lets you adjust
Conversion When Movie Frame 24Fs is set to Smart Hub
Auto and you are using an Hdmi
Converts DVD playback to
Delay so that the audio syncs with
When the product is attached to a
Video. You can set the delay
Configure the network connection
Default security PIN is
Wired USB keyboards are not
Enter the default PIN to access
Are restored, all the user stored
Auto Sound Calibration
Auto Sound Calibration
Measurement
Wired Network
Configuring your Network Connection
Network Settings
Networks and the Internet
Wpspbc
Wireless Network
Wi-Fi Direct
Through the Product Using PBC
Through the Wi-Fi Device
Through the Product Using a PIN
Upgrading Software
Auto update
Update now
Update by USB
Click Support on the top right
Using the All Content Screen
All Content Screen
Media Play
Playing Commercial Discs
Using the AllShare Network Function
Playing a Disc with User Recorded Content
To Download the AllShare Software
Controlling Video Playback
Buttons on the Remote Control used for Video Playback
Using the Tools Menu
Standard Choose this setting
Select to set the picture mode
Movie The best setting for
Video signal. If this occurs, adjust
Buttons on the Remote Control used for Music Playback
Using the View & Options Menus
Controlling Music Playback
Music Screen Controls
Repeating Tracks on an Audio CD
Information Select to see content Options Encoding
Shuffling Tracks on an Audio CD
Creating a Playlist from a CD
What is Bluetooth?
Using Bluetooth
Ripping
Do not disconnect the device while ripping is in progress
Playing Photo Contents
Listening to Radio
Using Buttons on the Remote Control
Presetting Stations
Setting Mono/Stereo
About RDS Broadcasting
To search for a program using the PTY codes
Using the Special Effects Remote Control Buttons
PTY Program Type indication PTY-SEARCH function
DSP
HDMI-CEC
Sound Setting
OFF
Before Using Movies & TV Shows Or Apps
Network Services
Network Services
Logging In to Your Samsung Account
Using Apps
Using Movies & TV Shows
Apps Screen at a Glance
Downloading Applications
Using the More Apps Screen
Starting an Application
Sorting the Apps
Using the Options Menu Functions
Rename Folder
Move to Folder
Delete
Apps Moved pop up appears. Press the E button
Using the Web Browser
Update Apps
Screen Mirroring
Link Browsing and Pointer Browsing
Control Panel at a Glance
Using the Keyboard Pop-up
Moves to the previous Moves to the next web
Options on the Keyboard Pop-Up
Using the Setting Menu
Linking your Internet Service Accounts to the Product
Appendix
Settings 3D Settings
Additional Information
Hdmi OUT
Appendix
PCM
Digital Output Selection
DTS-HD
DVD DTS
Resolution according to the contents type
Step motion playback
Troubleshooting
Is the disc severely damaged?
Dolby Digital 7.1 CH
Changed
Screen High-bandwidth Digital Content Protection Appendix
Product is not
Good reception
When using the BD-LIVE
BD-LIVE service
Unstable
Check the connection
Specifications
Lütfen ürününüzü
1CH Blu-ray Ev Eğlence Sistemi
Uyarı
Güvenlik Bilgileri
Türkçe
Kullanımla İlgili Dikkat Edilecek Hususlar
Disklerin Saklanması ve Yönetilmesi
Lisans
Divx Vİdeo Hakkinda
3D Görüntülerİne Daİr Önemlİ Sağlik VE Güvenlİk Bİlgİlerİ
3D İşlevinin Kullanılması
3D oynatma modundaki video çözünürlüğü orijinal
Telif Hakkı
İçindekiler
Disk ve Biçim Uyumluluğu
Başlarken
Ürününüzün oynatabileceği Disk Tipleri ve içeriği
Ürününüzün Oynatamayacağı Disk Tipleri
Ürünün Oynatabileceği Disklerin Logoları
Bölge Kodu
İngiltere, Fransa, Almanya, vb
Ülkelerdeki PAL yayın sistemi
Desteklenen Biçimler
Görüntü Dosyası Desteği
Müzik Dosyası Desteği
USB bağlantısına ilişkin notlar
10 Türkçe
Aksesuarlar
Arka Panel
Ön Panel
Uzaktan Kumanda Sensörü Ekran USB SES Kontrolü
Güç Kablosu için
Toroidal Ferit Çekirdeği
Hoparlör Kablosu İçin
Ana Ünite
Uzaktan Kumandanın Tanıtılması
Uzaktan Kumanda
FM istasyonlarını almak için RDS fonksiyonunu kullanın
Uzaktan Kumandanın Ayarlanması
Uzaktan Kumandaya pillerin takılması
TV Kontrol Kodları
14 Türkçe
Hoparlörleri Bağlama
Bağlantılar
Hoparlör Bileşenleri
Hoparlörleri Bağlama
Hoparlörleri Tallboy Standına Kurma
16 Türkçe
Stand Hoparlör Veya
Hoparlör Sağ
Hoparlör Sağ
Bir TV’ye Bağlanma
TV/Harici Cihazlara Bağlama
Harici Cihazlara Bağlama
Yöntem 2 AUX Gİrİşİ Harici bir Analog Bileşeni Bağlama
Kablolu Ağ
Bir Ağ Yönlendiricisine Bağlanmak Kablosuz Ağ
Kablosuz IP paylaştırıcı Geniş bant Hizmeti
WEP AÇIK/PAYLAŞILAN, WPA-PSK TKIP/AES, WPA2-PSK TKIP/AES
Başlangıç Ayarları Prosedürü
Ayarlar
Ana Ekran
Ayarlar Ekranına Erişme
Ayarlar Menüsü İşlevleri
Ayarlar Menüsü için Kullanılan Uzaktan Kumanda Düğmeleri
Ayrıntılı İşlev Bilgisi
22 Türkçe
Sesin videoyla senkronize olmasını
Kullanarak bir Wi-Fi Direct cihazına
Ayarlamanızı sağlar. Gecikmeyi
Ila 300 milisaniye arasında
24 Türkçe
Hdmi Kablosunu kullanarak
Oto Ses Kalibrasyonu
Oto Ses Kalibrasyonu
Ölçüm
Ağ Bağlantınızın Yapılandırılması
Ağlar ve İnternet
Kablolu Ağ
Ağ Ayarları
Kablosuz Ağ
28 Türkçe
Yazılımın Yükseltilmesi
Wi-Fi Cihazı Üzerinden
PBC Kullanarak Ürün Üzerinden
Bir PIN Kullanarak Ürün Üzerinden
Otomatik Güncelleme
Şimdi güncelle
USB ile Güncelleme
30 Türkçe
Tüm İçerik Ekranı
Ortam Oynatma
Tüm İçerik Ekranının Kullanılması
Ticari Disklerin Oynatılması
AllShare Yazılımını İndirmek İçin
AllShare Ağ İşlevinin Kullanılması
32 Türkçe
Video Oynatmak için kullanılan Uzaktan Kumanda Düğmeleri
Video Oynatmanın Kontrolü
34 Türkçe
Araçlar Menüsünün Kullanılması
Konumu tekrarlamak için seçin
Bir başlığı, bölümü veya belli bir
Kapalı Normal oynatmaya
Dönmek için seçin
Müzik Çalmanın Kontrol Edilmesi
Görünüm ve Seçenekler Menülerinin Kullanılması
Müzik Çalmak için kullanılan Uzaktan Kumanda Düğmeleri
36 Türkçe
Müzik Ekranı Kontrolleri
Bir Ses CD’sindeki Parçaların Karışık Çalınması
Bir Ses CD’sindeki Parçalarının Tekrarlanması
Bir CDden Oynatma Listesi Oluşturma
38 Türkçe
Bluetooth nedir?
Bluetooth Kullanımı
Ripleme
Fotoğraf İçeriklerinin Oynatılması
Bluetooth cihazının Ev Sinemasıyla bağlantısını kesmek için
40 Türkçe
Uzaktan Kumanda Düğmelerinin Kullanılması
Radyo Dinleme
İstasyonların Önceden Ayarlanması
Mono/Stereo Ayarı
RDS Yayını Hakkında
PTY Program Türü göstergesi ve PTY-ARAMA işlevi
Uzaktan Kumandanın Özel Efektler Düğmelerinin Kullanılması
PTY kodlarını kullanarak bir program aramak için
HDMI-CEC Açik
44 Türkçe
06 Ağ Hizmetleri
Ağ Hizmetleri
Uygulamaların Kullanılması
Filmler ve TV Şovlarını Kullanma
Bir Bakışta Uygulamalar Ekranı
46 Türkçe
Bir Uygulamanın Başlatılması
Uygulamaların İndirilmesi
Tüm İndirilenler Ekranının Kullanılması
Uygulamaların Sıralanması
Uygulamalarım Öğesine Uygulama Eklenmesi
My Apps’ı Düznle
Uygulamalarım Öğesinden Uygulama Silinmesi
Uygulamalarım Öğesinde Bir Uygulamanın Taşınması
Klsr Yne Adlndr
Klasöre Taşı
Sil
Edüğmesine basın. Klavye görüntülenir
Uyglma Günclle
Bluetooth işlevini kapatmanızı önemle tavsiye ederiz
Web Tarayıcısının Kullanılması
Bağlantı Tarama ve İşaretçi Tarama
Klavye Açılır Menüsünün Kullanılması
Bir Bakışta Kontrol Paneli
Önceki sayfaya gider Sonraki web sayfasına gider
Klavye Açılır Menüsü Seçenekleri
Ayarlar Menüsünün Kullanılması
52 Türkçe
İnternet Hizmet Hesaplarınızın Ürünle Birleştirilmesi
Notlar
İlave Bilgiler
54 Türkçe
Bağlantılar
07 Ek
56 Türkçe
Dijital Çıkış Seçimi
Veri Akışı
Kodlanmış
İçerik tipine göre çözünürlük
58 Türkçe
Sorun Giderme
Özelleştirilmiş mi?
Disk ağır hasarlı mı?
Ray Diskin kılıfına bakın ve ardından uygun işlevi seçin
Değiştirilemiyor
Döner
Sonra GÜÇ düğmesine basın
60 Türkçe
Ağırlık 30 kg
Spesifikasyonlar
Sinyal/gürültü oranı 55 dB Kullanılabilir hassaslık 12 dB
Empedans
Samsung World Wide ile iletişim
Contact Samsung World Wide
AH68-02630P-06