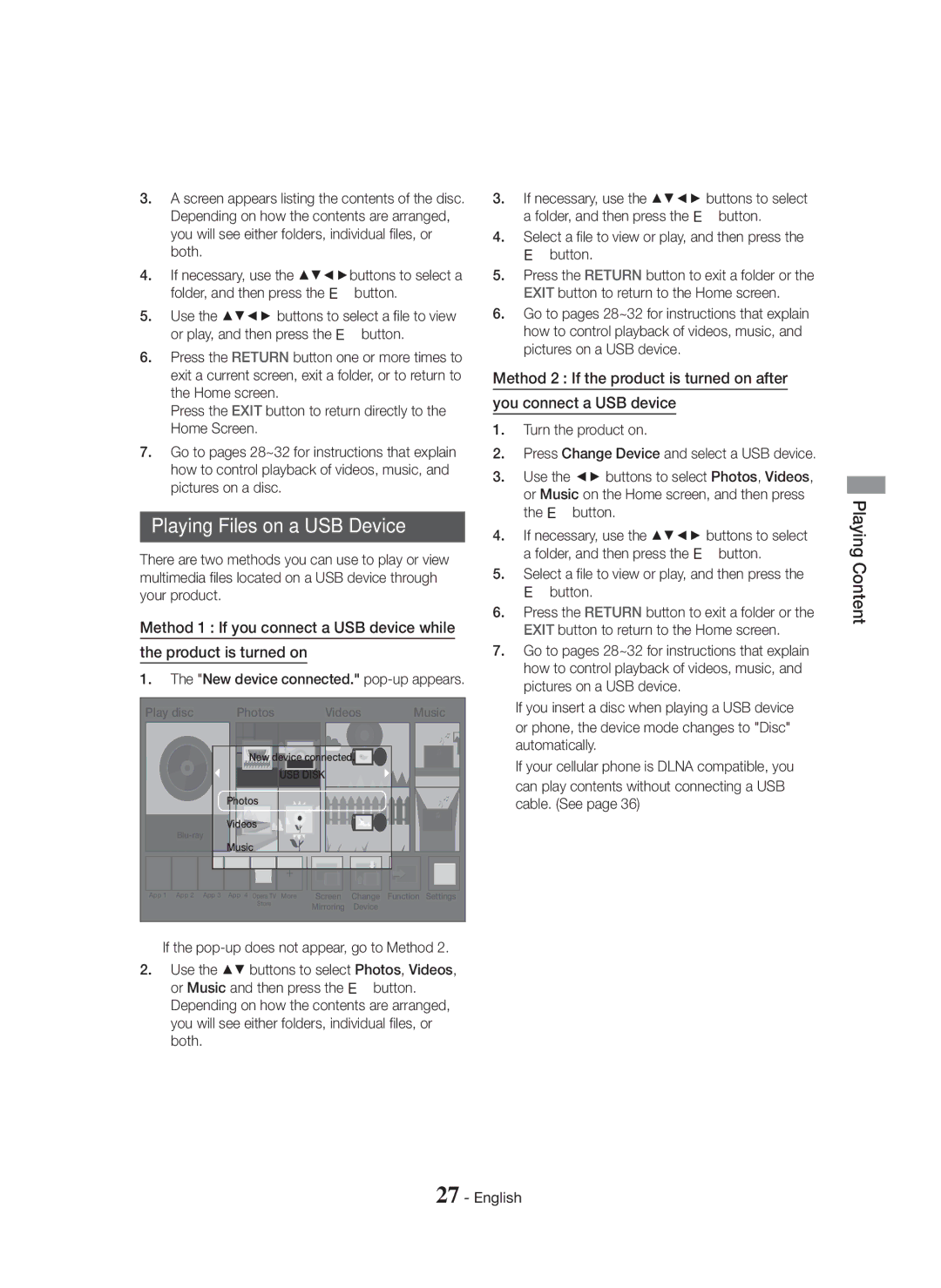3.A screen appears listing the contents of the disc. Depending on how the contents are arranged, you will see either folders, individual files, or both.
4.If necessary, use the ▲▼◄►buttons to select a folder, and then press the E button.
5.Use the ▲▼◄► buttons to select a file to view or play, and then press the E button.
6.Press the RETURN button one or more times to exit a current screen, exit a folder, or to return to the Home screen.
Press the EXIT button to return directly to the Home Screen.
7.Go to pages 28~32 for instructions that explain how to control playback of videos, music, and pictures on a disc.
Playing Files on a USB Device
There are two methods you can use to play or view multimedia files located on a USB device through your product.
Method 1 : If you connect a USB device while
the product is turned on
1.The "New device connected." pop-up appears.
3.If necessary, use the ▲▼◄► buttons to select a folder, and then press the E button.
4.Select a file to view or play, and then press the E button.
5.Press the RETURN button to exit a folder or the EXIT button to return to the Home screen.
6.Go to pages 28~32 for instructions that explain how to control playback of videos, music, and pictures on a USB device.
Method 2 : If the product is turned on after
you connect a USB device
1.Turn the product on.
2.Press Change Device and select a USB device.
3.Use the ◄► buttons to select Photos, Videos, or Music on the Home screen, and then press the E button.
4.If necessary, use the ▲▼◄► buttons to select a folder, and then press the E button.
5.Select a file to view or play, and then press the E button.
6.Press the RETURN button to exit a folder or the EXIT button to return to the Home screen.
7.Go to pages 28~32 for instructions that explain how to control playback of videos, music, and pictures on a USB device.
Playing Content
Play disc
Photos | Videos | Music |
New device connected. |
| |
| USB DISK |
|
Photos |
|
|
Videos |
|
|
Music |
|
|
✎If you insert a disc when playing a USB device or phone, the device mode changes to "Disc" automatically.
✎If your cellular phone is DLNA compatible, you can play contents without connecting a USB cable. (See page 36)
App 1 App 2 App 3 App 4 | Opera TV | More | Screen | Change | Function | Settings |
| Store |
| Mirroring | Device |
|
|
✎If the
2.Use the ▲▼ buttons to select Photos, Videos, or Music and then press the E button. Depending on how the contents are arranged, you will see either folders, individual files, or both.