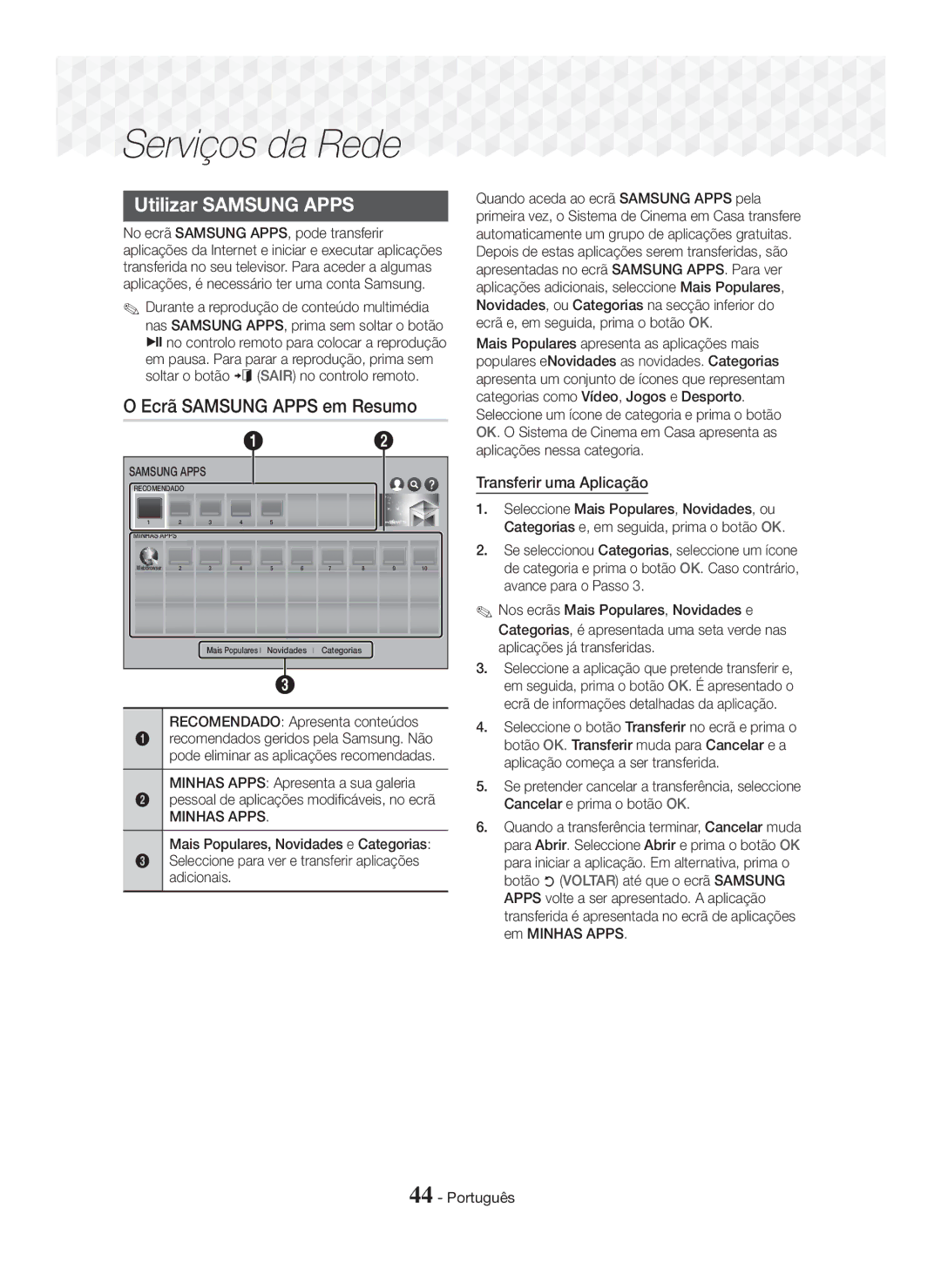Blu-ray Système audiovisuel
Entretien du meuble
Français
Ne jetez pas les piles au feu
Consignes relatives au Visionnage 3D
Consignes de Sécurité
Sommaire
Mise en Route
Accessoires
Accessoires des enceintes
Caisson de basse
Façade
HT-J7750W 7.1CH
Cet appareil ne reçoit pas les émissions AM
Face arrière
Pour le modèle HT-J7500W
En place
Pour tourner le couvercle de
De l’insertion de la pile dans son
Pour le retirer comme montré sur
Branchements
Connexion des enceintes
Pied Enceinte Français
Installation des enceintes sur le pied type Tallboy
Reportez-vous à la page 11 pour obtenir des instructions
HT-J7750W seulement
Basse
Raccordement des câbles denceinte
Centrale
Basse
Branchements
Sélection dun périphérique externe à utiliser
Connexion à un téléviseur et des périphériques externes
Connexion de lappareil à un téléviseur
Connexion à des périphériques externes
Modem large bande avec routeur intégré
Service Large bande Routeur Modem
Connexion à un routeur réseau Réseau sans fil
Réseau câblé
Les étapes daccès peuvent varier selon le menu sélectionné
Procédure de réglage des Paramètres initiaux
Présentation de lécran daccueil
Paramètres
Informations détaillées sur les fonctions
Boutons de la télécommande utilisée pour le menu Paramètres
Accéder à lécran Paramètres
Fonctions du menu Paramètres
Trame vidéo 24 ips
Résolution
Mode progressif
Config. haut-parleur simple HT-J7500W seulement
Egaliseur
Caisson basses
Ne pas utiliser Lenceinte en réseau nest pas utilisée
Sync. audio
Mode sous-mixage
Sortie numérique
Contrôle de la dynamique
Gest. périph
Paramètres BD-Live
Smart Hub Sous-titres
Réinitialiser Smart Hub
DivX Vidéo à la demande
Mode dutilisation
Sécurité
Anynet+ HDMI-CEC
Enregistrement dun programme radio FM
Configuration radio
Sélection de Mono ou Stéréo
Préréglage des stations
Paramètres réseau
Configuration réseau
Configuration de votre connexion réseau
Réseau câblé
Réseau sans fil
Vous pouvez obtenir les valeurs du réseau auprès
Wi-Fi Direct
Via lappareil en utilisant loption PBC
Via le périphérique Wi-Fi
Paramètres Wi-Fi Direct
Mise à niveau du logiciel
Copiez le dossier sur une clé USB à mémoire flash
MàJ maintenant Mise à jour par USB
Mise à jour auto
Sélectionnez Downloads sur la page qui saffiche
Appuyez sur le bouton 6 pour ouvrir le tiroir disque
Lecture de disques disponibles Dans le commerce
Rangement & gestion des disques
Lire des fichiers multimédias
Lire un Contenu
Lecture de fichiers sur un périphérique de stockage
Lire le contenu enregistré sur un PC/ Périphérique mobile
Méthode 1 Si lappareil est éteint après que
Contrôle de la lecture Vidéo
Boutons de la télécommande servant à la lecture vidéo
Vidéo basée sur un fichier
Utilisation du menu Outils
Disques disponibles dans le commerce
Bonusview Audio
Bonusview Vidéo
Réglez loption Bonusview souhaitée Pivoter
Contrôle de la lecture de musique
Boutons de la télécommande servant à lécoute de musique
Utilisation des menus Trier par & Options
Commandes des musiques à l’écran
Commandes de l’écran Musique
Liste des pistes
Répétition des pistes d’un CD Audio
Encodage
Renommer liste lecture
Lecture aléatoire des pistes d’un CD Audio
Utilisation de Lire élém. sél. avec un CD du commerce
Édition d’une liste de lecture
Lecture d’une liste de lecture
Le bouton OK. La fenêtre contextuelle Extraire saffiche
Utilisation du système Bluetooth
Qu’est-ce que la technologie Bluetooth ?
Extraction
Sélectionnez « HTSJxxxxx » depuis la liste recherchée
Pour connecter le Home cinéma à un Périphérique Bluetooth
Pour déconnecter le périphérique Bluetooth Du Home Cinéma
Pour déconnecter le Home cinéma du Périphérique Bluetooth
Zoom
Utilisation du Démarrage rapide du Bluetooth
Visionnage des photos
Titre
Utilisation de la fonction Envoyer
Envoyer
Photos Trier par Date
3D Sound HT-J7500W seulement Arrêt Elevé Faible
Utilisation des boutons Spécifiques de la télécommande
3D Sound nest pas disponible en mode FM
11. Sélectionnez Terminé
Services Réseau
Avant dutiliser Samsung Apps Connexion à votre compte
Téléchargement dune application
Utilisation des Samsung Apps
Démarrer une application
Jour toutes les applications répertoriées
Screen Mirroring
Utilisation de Navigateur Web
Mettre à jour les applications
Actualise la page actuelle pour la rafraîchir à lécran
Navigation par lien et Navigation par
Pointeur ’œil
Permet daccéder à lécran daccueil du navigateur Web
Prévoir prochaine lettre
Utilisation de la fenêtre contextuelle du clavier
Options de la fenêtre contextuelle du clavier
Déf. moteur de recherche
Utilisation du menu Réglages
Activer/Désactiver la saisie
Navigation privée activée/désact
Sélectionnez OK, puis appuyez sur le bouton OK
Lier vos comptes de service Internet à l’appareil
Branchements
Informations complémentaires
Remarques
Annexes
Compatibilité des disques et des Formats
Java
Code régional
Disque Blu-ray
Remarques sur la connexion USB
Avchd Codec vidéo avancé haute définition
Formats pris en charge
Prise en charge des fichiers vidéo
Prise en charge de fichier image
Prise en charge des fichiers musicaux
Sélections des sorties numériques
Résolution selon le type de contenu
Dépannage
Dans une zone bénéficiant dune bonne réception
Sélectionnez la fonction appropriée
Classification Par défaut sont rétablis
Ce bouton que si cela est vraiment nécessaire
Disponible
Problème Vérification/Solution
Le Home cinéma ne
Gestion données BD. Reportez-vous à la
Généralités Tuner FM
Caractéristiques techniques
140 Hz à
HT-J7500W Enceinte Niveau de Poids
Licences
Annexes
Applicable dans les pays dotés dun système de tri sélectif
Mise au rebut appropriée de la batterie de ce produit
Comment contacter Samsung dans le monde
Area Contact Centre Web Site
Blu-ray Sistema Home Entertainment
Italiano
Attenzione
Precauzioni 3D
Informazioni Sulla sicurezza
Indice
Guida Introduttiva
Accessori
Componenti dei diffusori
Sensore Telecomando USB
Pannello anteriore
HT-J7750W 7.1CH
Raffreddamento
Pannello posteriore
Il prodotto non riceve le trasmissioni AM
Ingresso AUX
Funzioni dei dischi Blu-ray
Telecomando
Descrizione del telecomando
Inserimento delle batterie nel telecomando
Superiore D
Collegamento dei diffusori
Connessioni
HT-J7750W diffusore
Diffusore Supporto Italiano
Installazione dei diffusori sul supporto a colonna
Solo HT-J7750W
Diffusore centrale
Collegamenti dei cavi dei diffusori
HT-J7500W
HT-J7750W
Attenzione
Selezione di un dispositivo esterno da utilizzare
Collegamento a una TV e a dispositivi esterni
Collegamento a una TV
Collegamento a dispositivi esterni
Servizio a Banda larga Oppure Router Modem
IP sharer wireless Servizio a Banda larga
Collegamento a un router di rete
Rete via cavo
Impostazioni
Procedura di impostazione iniziale
Panoramica della schermata Iniziale
Informazioni dettagliate sulle funzioni
Funzioni del menu Impostazioni
Tasti del telecomando utilizzati per il menu Impostazioni
Formato colore Hdmi
Risoluzione
Fotogramma video 24 fps
Equalizzatore
Nel menu Personalizz. audio, selezionare Agg. audio personal
File di testo, come quelli con estensione .TXT o
Volume Smart
Uscita Digitale
Ripristina Smart Hub
Impostazioni BD-Live
Smart Hub Didascalie
Supporto Gestione remota
Se si è dimenticato il PIN
Anynet+ HDMI-CEC
DivX Video On Demand
Registrazione radio FM
Configurazione radio
Selezione di Mono o Stereo
Memorizzazione delle stazioni
Impostazioni di rete
Configurazione di rete
Configurazione della connessione di rete
Rete via cavo
Rete wireless
Possibile ottenere i valori dei parametri di rete
Selezionare Rete, quindi premere il tasto OK
Attraverso il prodotto utilizzando un PIN
Attraverso il dispositivo Wi-Fi
Aggiornamento del software
Attraverso il prodotto mediante PBC
Selezionare On o Off
Aggiorna ora Aggiornamento tramite USB
Aggiorn. automatico
Il prodotto ricerca online lultima versione software
Premere il tasto per aprire il vano del disco
Riproduzione di dischi disponibili Commercio
Conservazione e gestione dei dischi
Riproduzione di file multimediali
Riproduzione dei Contenuti
Riproduzione di file su un dispositivo di memorizzazione
Dispositivo mobile
Tasti relativi alla riproduzione
Controllo della riproduzione video
Tasti del telecomando utilizzati per la riproduzione video
Video basato su file
Utilizzo del menu degli strumenti
Dischi disponibili in commercio
Dinamica Aumenta la nitidezza e la luminosità
Permette di impostare lopzione Bonusview desiderata Ruota
Pieno schermo
Informazioni
Controllo della riproduzione Musicale
Utilizzo dei menu Ordina per & Opzioni
Comandi musica a video
Comandi della schermata Musica
Ripetizione delle tracce di un CD audio
Durante la riproduzione, utilizzare i tasti
Riproduzione casuale delle tracce di un CD audio
Utilizzo di Ripr. selezione con un CD commerciale
Modifica di una playlist
Creazione di una playlist
Riproduzione di una playlist
Ripping
Utilizzo del Bluetooth
Che cosè il Bluetooth?
Selezionare HTSJxxxxx nellelenco
Per collegare lHome Cinema a un Dispositivo Bluetooth
Musica di sottofondo
Uso dell’Avvio rapido Bluetooth
Riproduzione di contenuti Fotografici
Imp. presentazione
Opzioni Slide show
Utilizzo della funzione Invia
Invia
Informazioni Mostra le informazioni sullimmagine
Off Selezionare questa opzione per un ascolto normale
Power Bass Aumenta il volume dei bassi creando suoni cupi
Utilizzo dei tasti degli effetti Speciali sul telecomando
Selezionare una destinazione, quindi premere il tasto OK
Servizi di Rete
Accesso allaccount Samsung
Prima di utilizzare Samsung Apps
Consigliato Visualizza i contenuti
Utilizzo di Samsung Apps
Panoramica della schermata
Download di unapp
Avvio di unapplicazione
Selezionare Aggiorn., quindi premere il tasto OK
Utilizzo del browser Web
Aggiorna applicazioni
Possibile accedere a Internet utilizzando il browser Web
Aggiunge la pagina corrente ai segnalibri
Sfoglia per link e sfoglia con il puntatore
Panoramica del pannello di controllo
Passa alla home page del browser Web
Ripristina i dati di testo suggeriti
Utilizzo del popup della tastiera
Opzioni del popup della tastiera
Testo consigliato
Abilita trascinam./Disabilita trascin
Utilizzo del menu delle impostazioni
Di Rete
Collegamento degli account con Servizi Internet al prodotto
Uscita Hdmi
Informazioni aggiuntive
Appendice
Connessioni
Tipi di dischi e contenuti riproducibili
Compatibilità dei dischi e dei Formati
Codice regionale
Tipi di dischi non riproducibili
Loghi dei dischi riproducibili
Dischi in formato Avchd devono essere finalizzati
Avchd Advanced Video Codec High Definition
Formati supportati
DVD
File video supportati
MPO
File musicali supportati
File immagine supportati
BMP
PCM
Selezioni uscita digitale
Risoluzione in base al tipo di contenuto
Digital 7.1 canali Surround
Risoluzione dei problemi
Digital 5.1 canali Surround
Se si ascolta laudio della TV
Non si ricorda la password
Del livello di protezione
Unarea con una buona ricezione
Live
Specifiche
Gamma di
HT-J7500W
Frequenze
HT-J7750W
Licenze
Applicabile nei Paesi con sistemi di raccolta differenziata
Corretto smaltimento delle batterie del prodotto
Area Contact Centre Web Site
Blu-ray Sistema de entretenimiento en casa
Mantenimiento del armario
Español
Información de Seguridad
Precauciones sobre 3D
Índice
Introducción
Accesorios
Componentes de los altavoces
HT-J7750W 7.1 can
Panel frontal
Soportes
Este producto no recibe emisiones de AM
Panel posterior
En el caso del modelo HT-J7500W
Vuelve al menú anterior
Mando a distancia
Guía del mando a distancia
Instalación de las pilas en el mando a distancia
Televisor
Conexión de los altavoces
Conexiones
Subwoofer Delantero/Superior Delantero D Central Producto
Soporte Altavoz Español
Instalación de los altavoces en un pie de soporte
Altavoz Surround Altavoz Surround D
Conexiones de los cables de los altavoces
Precaución
Selección de un dispositivo externo para utilizarlo
Conexión a un TV y dispositivos externos
Conexión a un TV
Conexión a dispositivos externos
Módem de banda ancha con enrutador integrado
Conexión a un enrutador de red Red inalámbrica
Red de cable
Servicio de Banda ancha Bien Enrutador Módem de
Fuente
Procedimiento de configuración Inicial
Configuración
Visión general de la pantalla de Inicio
Información detallada de las funciones
Acceso a la pantalla de Config
Funciones del menú de Config
Conversión DVD de 24 fps
Relación de aspecto de TV
Resolución
Fotogramas película 24 fps
Personaliz. sonido
Vol. inteligente
Menú para conectarse a Wi-Fi Direct
En Config. del ratón. Aparece el menú
Configuración de BD-Live Sistema
Configuración
Administración de dispositivos
Modo de uso
Seguridad
Grabación de radio FM
Configuración de radio
Selección de Mono o Estéreo
Preajuste de emisoras
Red de cable
Configuración red
Configuración de la conexión de red
Configuración de red
Red inalámbrica
Menú para conectarse a Wi-Fi Direct
Través del producto utilizando PIN
Través del dispositivo Wi-Fi
Actualización del software
Través del producto utilizando PBC
Actualiz. automática
Actualizar ahora Actualizar por USB
Pulse el botón 6 para abrir la bandeja de disco
Reproducción de discos Comerciales
Almacenamiento y manejo de discos
Reproducción de archivos Multimedia
Si no aparece este mensaje emergente, vaya al Método
Reproducción de Contenido
Encienda el producto
Control de reproducción de vídeo
Vídeo basado en archivos
Utilización del menú de Herramientas
Discos comerciales
Active Modo de ecualiz. para usar el ecualizador
Config. de ecualizador Permite definir el ecualizador
Película este es el mejor ajuste para ver películas
Vídeo Bonusview
Control de reproducción de Música
Uso de los menús Ordenar por & Opciones
Controles de música en pantalla
Controles de la pantalla de música
Repetición de pistas de un CD de audio
Utilización de Reprod. selec. con un CD comercial
Repetición aleatoria de pistas de un CD de audio
Dispositivo USB Lista de reproducción
Creación de una lista de reproducción
Reproducción de una lista de reproducción
Edición de una lista de reproducción
Copiando
Utilización de Bluetooth
¿Qué es Bluetooth?
Conexión Dispositivo Bluetooth
Película este es el mejor ajuste para ver películas
Utilización del Inicio rápido Bluetooth
Config. de la presentación
Reproducción de contenido Fotográfico
Fotos Ordenar por Fecha
Utilización de la función Enviar
Información Muestra la información de la imagen
3D Sound Solo HT-J7500W Desactivado Alto Bajo
Vuelve a aparecer la pantalla de Iniciar sesión
Inicio de sesión en la cuenta de Samsung
Antes de utilizar Samsung Apps
Servicios de Red
Recomendado muestra el contenido
Utilización de Samsung Apps
Visión general de la pantalla de
Descarga de una App
Inicio de una aplicación
Web Browser no es compatible con aplicaciones Java
Utilización de Web Browser
Actualizar apps
Seleccione Actual. y, a continuación, pulse el botón OK
Va a la página anterior Va a la página web siguiente
Exploración de enlace y exploración de puntero
Visión general del Panel de control
Para activar la exploración de enlace, siga estos pasos
Para acceder a las opciones del teclado emergente
Utilización del teclado emergente
Opciones del teclado emergente
Exploración priv. activ./desact
Uso del menú de configuración
Activar/Desactivar agarre
Sitios aprobados
Seleccione Aceptar y, a continuación, pulse el botón OK
Apéndice
Config Config D
Información adicional
Notas
Compatibilidad de discos y Formatos
Código de región
Tipos de disco que no se pueden reproducir en el producto
Logotipos de discos que el producto puede reproducir
Notas sobre la conexión USB
Formatos admitidos
Mbps Audio
Soporte de archivos de vídeo
En bits
Extensión de archivo Tipo Resolución Comentarios
Soporte de archivos de música
Soporte de archivo de imagen
Tipo Códec
Selecciones de salida digital
Resolución según el tipo de contenido
Solución de problemas
Audio del TV a través del
Sus valores predeterminados
Tenga una buena recepción
Mientras escucha el
Gestión de datos de BD. Consulte la página
LIVE, se produce un error
Síntoma Comprobación/Remedio
El sistema de cine en
Especificaciones
Rango de frecuencia 20 Hz~20 KHz
Nivel de Dimensiones Peso Impedancia
El peso y dimensiones son aproximados
SWA-7000 Peso 73 kg
Licencias
Aplicable en países con sistemas de recopilación separados
Eliminación correcta de las baterías de este producto
Contacte con Samsung World Wide
Blu-ray Sistema de Entretenimento em Casa
Português
Este produto não converte conteúdos 2D em 3D
Cuidados a ter com a visualização De 3D
Informações de Segurança
Conteúdos
Controlo Remoto Pilha de lítio
Acessórios
Componentes das colunas
Antes de utilizar
Parafuso Base do Centro Suporte x
Painel anterior
HT-J7750W 7.1CH Cabo da Coluna x
Anterior/Frontal x
Este produto não recebe emissões AM
Painel posterior
Para o modelo HT-J7500W
Activas e muda de canal Regressa ao menu anterior
Controlo Remoto
Apresentação do Controlo Remoto
Colocar pilhas no controlo remoto
Ligações
Ligar as Colunas
Repita os passos de 1 a 6 com a outra coluna e suporte
Instalar as colunas no suporte Tallboy
Colunas surround Subwoofer
Coluna Suporte Português
Coluna surround E Coluna surround D
Ligações dos Cabos da Coluna
Coluna central
Cuidado
Seleccionar um Dispositivo Externo para Utilizar
Ligar a um Televisor e Dispositivos Externos
Ligar a um televisor
Ligar a Dispositivos Externos
IP Sharer sem fios Serviço de Banda larga
Ligar a Router de Rede
Rede com fios
Router Serviço de Banda larga Modem
Transfira/Aceda a várias aplicações pagas ou gratuitas
Procedimento de Definições Iniciais
Ecrã Inicial em Resumo
Definições
Informações de Funções Detalhadas
Aceder ao ecrã Definições
Funções do Menu de Definições
Cor Profunda Hdmi
Formato de TV
Resolução
Área vis. vídeo 24 Fps
Definições
Sinc. Áudio
Volume Inteligente
Canal Retorno Áudio
Modo Downmixing
Gestor Disps
Definições BD-Live
Modo de Utilização
Segurança
Gravar Rádio FM
Configuração de Rádio
Seleccionar Mono ou Stereo
Programar estações
Definições de Rede
Configuração da Rede
Configurar a Ligação de Rede
Rede com fios
Rede sem fios
Wi-Fi Directo
Através de um produto utilizando um PIN
Através do dispositivo Wi-Fi
Actualizar Software
Através de um produto utilizando PBC
Seleccione Actualizar agora
Actualizar agora Actualizar por USB
Actualização Autom
Na página apresentada, seleccione Downloads
Reproduzir Ficheiros Multimédia
Reproduzir Discos Comerciais
Armazenamento & Gestão dos Discos
Reproduzir Conteúdo
Reproduzir Ficheiros num Dispositivo de Armazenamento
Reproduzir Conteúdo Multimédia Guardado num Computador
Dispositivo Móvel
Botões do Controlo Remoto utilizados para Reproduzir Vídeo
Controlar a Reprodução de Vídeo
Vídeos baseados em Ficheiros
Utilizar o menu Ferramentas
Discos Comerciais
Parar durante a reprodução
Consoante o disco ou o dispositivo de
Equalizador Diferente
Botões Deslocar-se para a faixa
Utilizar os menus Ordenar por & Opções
Controlar a Reprodução de Música
Botões do Controlo Remoto utilizados para Reproduzir Música
Controlos de Música no Ecrã
Controlos do Ecrã de Música
Ecrã Lista de Faixas
Repetir Faixas de um CD de Áudio
Enviar
Durante a reprodução, utilize os botões
Reproduzir Aleatoriamente Faixas de um CD de Áudio
Utilizar a função Reprod. Selec. com um CD Comercial
Editar uma lista de reprodução
Criar uma lista de reprodução
Reproduzir uma lista de reprodução
Seleccione Sim e prima o botão OK
Utilização do Bluetooth
Que é o Bluetooth?
Ripar
Reproduza música no dispositivo ligado
Reproduzir Conteúdos de Fotografia
Utilizar o Início Rápido de Bluetooth
Título
Utilizar a Função Enviar
Enviar
Informação Apresenta as informações da imagem
Permite seleccionar um modo que optimiza o som
Utilizar os Botões de Efeitos Especiais do Controlo Remoto
Função Sound Effect
Desligado Seleccione esta opção para uma audição normal
Para utilizar os serviços de rede, é necessário
Iniciar Sessão na Sua Conta Samsung
Antes de utilizar o Samsung Apps
Serviços da Rede
Recomendado Apresenta conteúdos
Utilizar Samsung Apps
Ecrã Samsung Apps em Resumo
Transferir uma Aplicação
Iniciar uma Aplicação
Navegador da Web não é compatível com aplicações Java
Utilizar o Navegador da Web
Actualizar aplicações
Seleccione Actual. e, em seguida, prima o botão OK
Passa para o ecrã inicial do navegador da Web
Navegação com ligações e Navegação ponteiro
Painel de Controlo em Resumo
Pré-visualizar Carateres Acentuados
Utilizar a janela de teclado
Opções da janela de teclado
Sugerir Letra Seguinte
Se o modo de privacidade estiver em execução
Utilizar o Menu de Configuração
Activar/Desactivar Agarrar
Procura Privada Ligada/Desligada
Seleccione OK e, em seguida, prima o botão OK
Ligar as suas Contas de Serviço De Internet ao Produto
Saída Hdmi
Informações Adicionais
Notas
Apêndic
DVD-RW/-R, BD-RE/-R
Disco e Compatibilidade de Formatos
DVD+RW/DVD-RWV
VCD MKV, MP4, VCD
HD DVD
Código de região
Notas sobre a ligação USB
Formatos Suportados
Descodificador de áudio
Suporte de Ficheiros de Vídeo
Limitações
Descodificador de vídeo
Alac
Suporte de Ficheiros de Música
Suporte de ficheiros de imagens
Selecção de Saída Digital
Resolução de acordo com o tipo de conteúdo
Resolução de problemas
No produto, não é emitido
Esta função a não ser que seja necessário
Local com boa recepção
Ao ouvir áudio do televisor
Autorizartudo
Sintoma Verificação/Resolução
Sistema de cinema em
Dados da BD. Consulte a página
10 % a 75 %
Características técnicas
Peso 70 kg
HT-J7500W Coluna
Licenças
AH68-02806B-00
Eliminação correcta das baterias existentes neste produto
AH68-02806B-00



 Serviços da Rede
Serviços da Rede