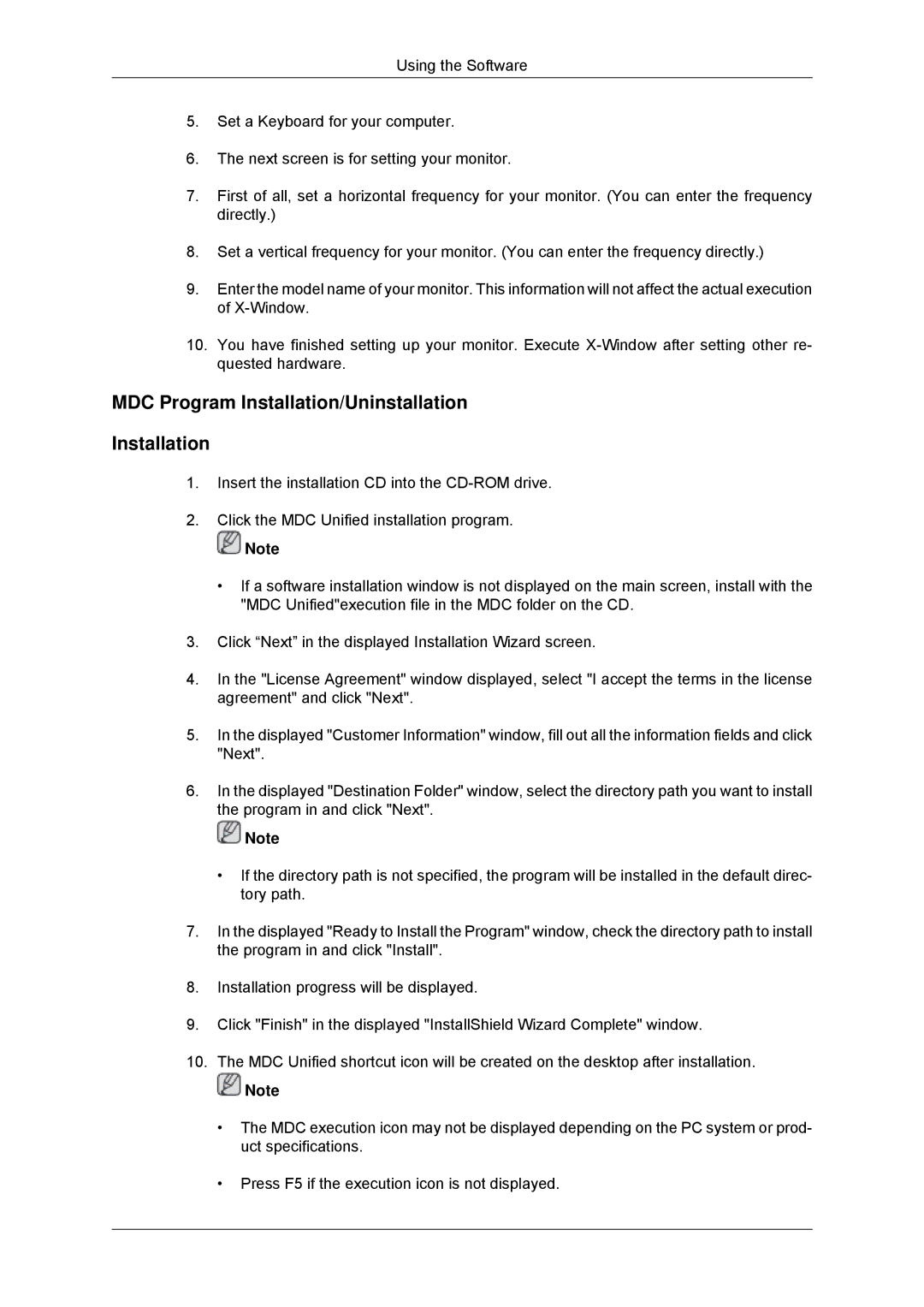LH82CSBPLBC/EN, LH70CSBPLBC/EN specifications
The Samsung LH70CSBPLBC/EN is a state-of-the-art digital signage display designed to enhance visual communication in various commercial environments. This 70-inch screen is packed with cutting-edge technology and features, making it a viable choice for retail stores, corporate settings, transportation hubs, and more.One of the standout features of the LH70CSBPLBC/EN is its impressive Ultra HD (4K) resolution. The 3840 x 2160 pixels offer exceptional clarity and detail, ensuring that images, videos, and text are displayed in stunning quality. This high resolution is crucial for attracting customer attention and effectively conveying messages.
The display utilizes Samsung's proprietary Quantum Dot technology, which enhances color accuracy and vibrancy. This technology enables a wider color gamut, allowing for more lifelike images that captivate viewers. With a 5000:1 contrast ratio, shadows and highlights are rendered with remarkable distinction, further improving the overall visual experience.
Equipped with a powerful Samsung Smart Signage platform, the LH70CSBPLBC/EN supports various content management systems. This feature enables users to create, schedule, and display content remotely via the internet, simplifying the management of multiple displays across a site or even across different geographic locations.
Another notable aspect is the display's robust design. It is engineered for 24/7 operation, ensuring that it can withstand the demands of continuous usage. Its high brightness rating of up to 700 nits guarantees visibility even in well-lit environments, making it ideal for window displays and high-traffic areas.
The display also supports a wide array of connectivity options, including HDMI, DisplayPort, and USB, making it easy to integrate with existing systems. It features an internal media player, which allows for standalone operation without relying on external devices, making installation more straightforward.
Additionally, the LH70CSBPLBC/EN is equipped with Samsung's MagicINFO software, facilitating the creation and management of dynamic content. This feature streamlines the workflow for businesses, allowing them to adapt their messaging quickly in response to market conditions or events.
With its combination of superior display quality, versatile content management capabilities, and rugged reliability, the Samsung LH70CSBPLBC/EN is an outstanding choice for businesses looking to enhance their digital signage solutions.