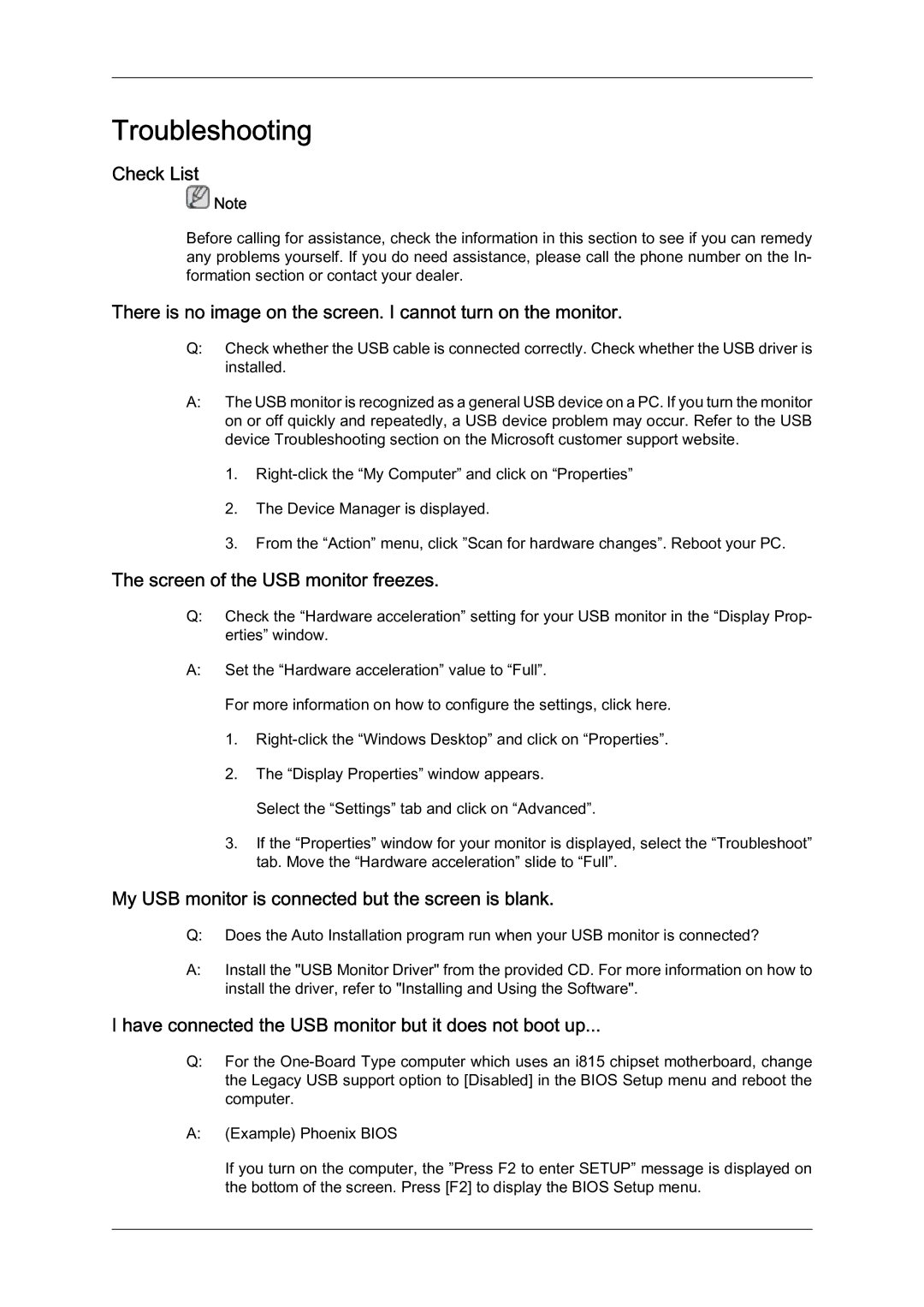Troubleshooting
Check List
Note
Before calling for assistance, check the information in this section to see if you can remedy any problems yourself. If you do need assistance, please call the phone number on the In- formation section or contact your dealer.
There is no image on the screen. I cannot turn on the monitor.
Q:Check whether the USB cable is connected correctly. Check whether the USB driver is installed.
A:The USB monitor is recognized as a general USB device on a PC. If you turn the monitor on or off quickly and repeatedly, a USB device problem may occur. Refer to the USB device Troubleshooting section on the Microsoft customer support website.
1.
2.The Device Manager is displayed.
3.From the “Action” menu, click ”Scan for hardware changes”. Reboot your PC.
The screen of the USB monitor freezes.
Q:Check the “Hardware acceleration” setting for your USB monitor in the “Display Prop- erties” window.
A:Set the “Hardware acceleration” value to “Full”.
For more information on how to configure the settings, click here.
1.
2.The “Display Properties” window appears.
Select the “Settings” tab and click on “Advanced”.
3.If the “Properties” window for your monitor is displayed, select the “Troubleshoot” tab. Move the “Hardware acceleration” slide to “Full”.
My USB monitor is connected but the screen is blank.
Q:Does the Auto Installation program run when your USB monitor is connected?
A:Install the "USB Monitor Driver" from the provided CD. For more information on how to install the driver, refer to "Installing and Using the Software".
I have connected the USB monitor but it does not boot up...
Q:For the
A:(Example) Phoenix BIOS
If you turn on the computer, the ”Press F2 to enter SETUP” message is displayed on the bottom of the screen. Press [F2] to display the BIOS Setup menu.