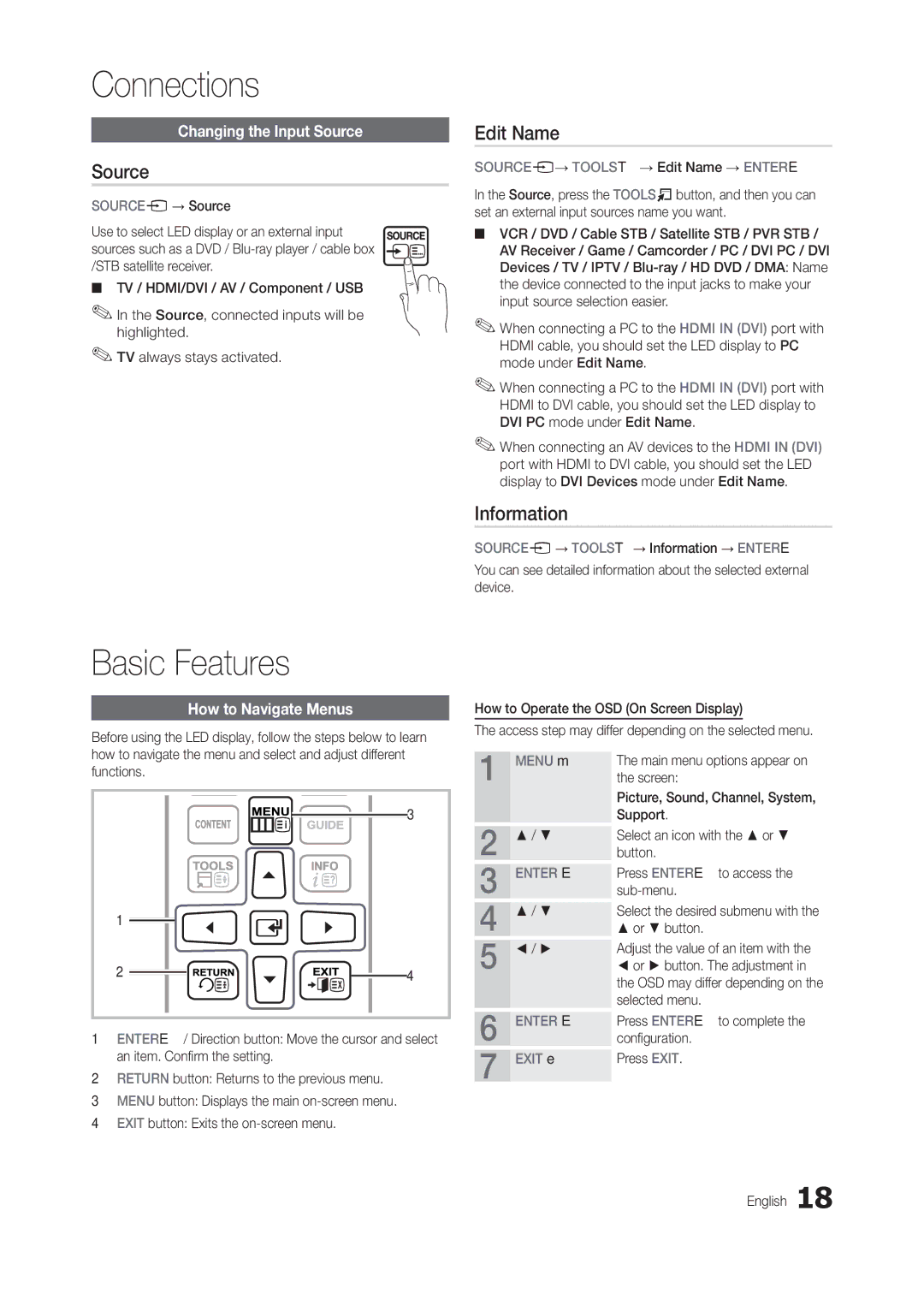Connections
Changing the Input Source
Source
SOURCEs → Source
Use to select LED display or an external input sources such as a DVD /
■■ TV / HDMI/DVI / AV / Component / USB
✎✎In the Source, connected inputs will be highlighted.
✎✎TV always stays activated.
Edit Name
SOURCEs→ TOOLST→ Edit Name → ENTERE
In the Source, press the TOOLST button, and then you can set an external input sources name you want.
■■ VCR / DVD / Cable STB / Satellite STB / PVR STB / AV Receiver / Game / Camcorder / PC / DVI PC / DVI Devices / TV / IPTV /
✎✎When connecting a PC to the HDMI IN (DVI) port with
HDMI cable, you should set the LED display to PC mode under Edit Name.
✎✎When connecting a PC to the HDMI IN (DVI) port with HDMI to DVI cable, you should set the LED display to DVI PC mode under Edit Name.
✎✎When connecting an AV devices to the HDMI IN (DVI) port with HDMI to DVI cable, you should set the LED display to DVI Devices mode under Edit Name.
Information
SOURCEs → TOOLST→ Information → ENTERE
You can see detailed information about the selected external device.
Basic Features
How to Navigate Menus
Before using the LED display, follow the steps below to learn
How to Operate the OSD (On Screen Display)
The access step may differ depending on the selected menu.
how to navigate the menu and select and adjust different functions.
3
1
2 | 4 |
|
1ENTERE/ Direction button: Move the cursor and select an item. Confirm the setting.
2RETURN button: Returns to the previous menu.
3MENU button: Displays the main
4EXIT button: Exits the
1 | MENU m |
2 | ▲ / ▼ |
3 | ENTER E |
4 | ▲ / ▼ |
5 | ◄ / ► |
6 | ENTER E |
7 | EXIT e |
The main menu options appear on the screen:
Picture, Sound, Channel, System, Support.
Select an icon with the ▲ or ▼ button.
Press ENTEREto access the
Select the desired submenu with the
▲or ▼ button.
Adjust the value of an item with the
◄or ► button. The adjustment in
the OSD may differ depending on the selected menu.
Press ENTEREto complete the configuration.
Press EXIT.