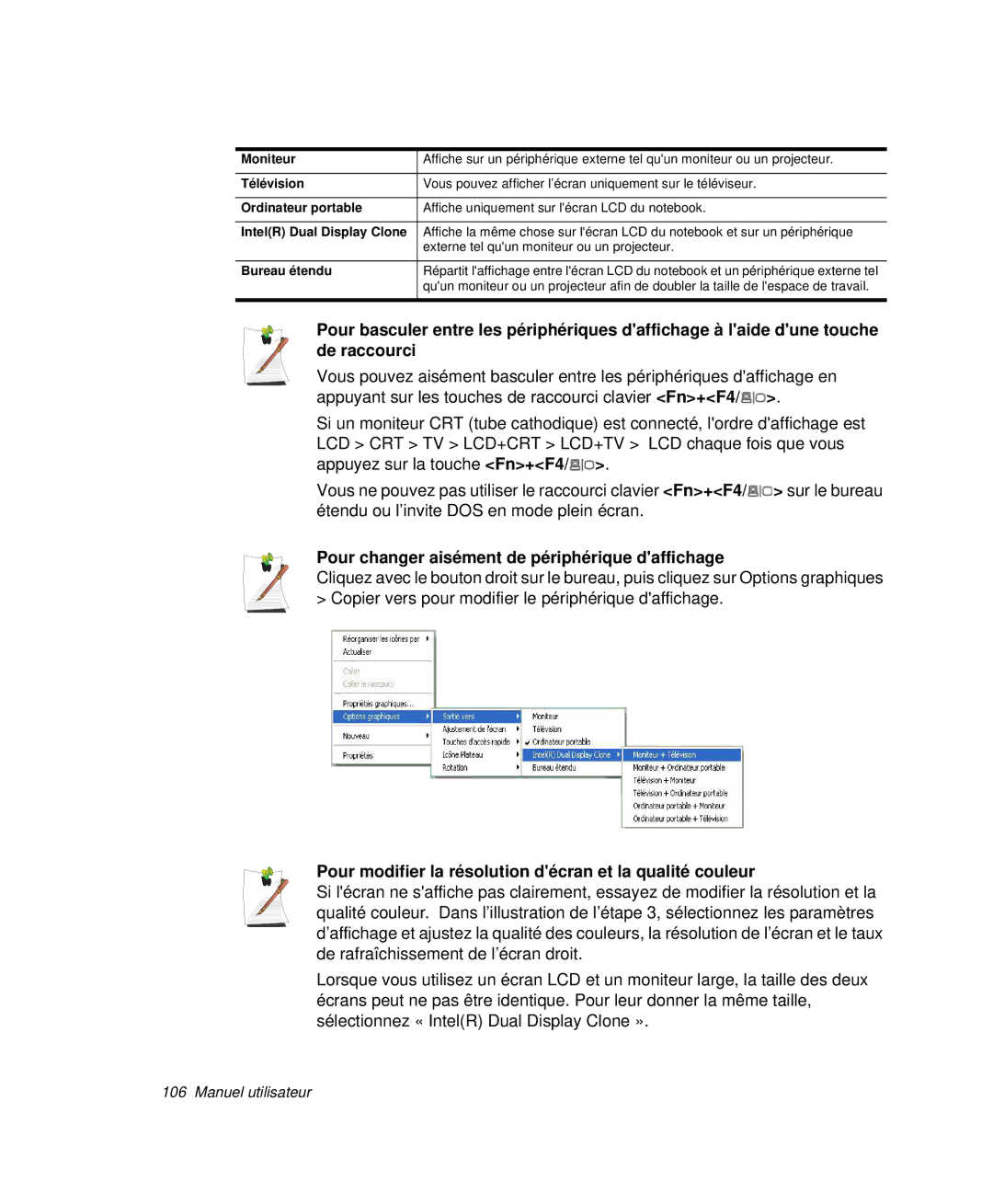Moniteur | Affiche sur un périphérique externe tel qu'un moniteur ou un projecteur. |
|
|
Télévision | Vous pouvez afficher l’écran uniquement sur le téléviseur. |
|
|
Ordinateur portable | Affiche uniquement sur l'écran LCD du notebook. |
|
|
Intel(R) Dual Display Clone | Affiche la même chose sur l'écran LCD du notebook et sur un périphérique |
| externe tel qu'un moniteur ou un projecteur. |
|
|
Bureau étendu | Répartit l'affichage entre l'écran LCD du notebook et un périphérique externe tel |
| qu'un moniteur ou un projecteur afin de doubler la taille de l'espace de travail. |
|
|
Pour basculer entre les périphériques d'affichage à l'aide d'une touche de raccourci
Vous pouvez aisément basculer entre les périphériques d'affichage en appuyant sur les touches de raccourci clavier <Fn>+<F4/![]() >.
>.
Si un moniteur CRT (tube cathodique) est connecté, l'ordre d'affichage est LCD > CRT > TV > LCD+CRT > LCD+TV > LCD chaque fois que vous appuyez sur la touche <Fn>+<F4/![]() >.
>.
Vous ne pouvez pas utiliser le raccourci clavier <Fn>+<F4/![]() > sur le bureau étendu ou l’invite DOS en mode plein écran.
> sur le bureau étendu ou l’invite DOS en mode plein écran.
Pour changer aisément de périphérique d'affichage
Cliquez avec le bouton droit sur le bureau, puis cliquez sur Options graphiques > Copier vers pour modifier le périphérique d'affichage.
Pour modifier la résolution d'écran et la qualité couleur
Si l'écran ne s'affiche pas clairement, essayez de modifier la résolution et la qualité couleur. Dans l’illustration de l’étape 3, sélectionnez les paramètres d’affichage et ajustez la qualité des couleurs, la résolution de l’écran et le taux de rafraîchissement de l’écran droit.
Lorsque vous utilisez un écran LCD et un moniteur large, la taille des deux écrans peut ne pas être identique. Pour leur donner la même taille, sélectionnez « Intel(R) Dual Display Clone ».