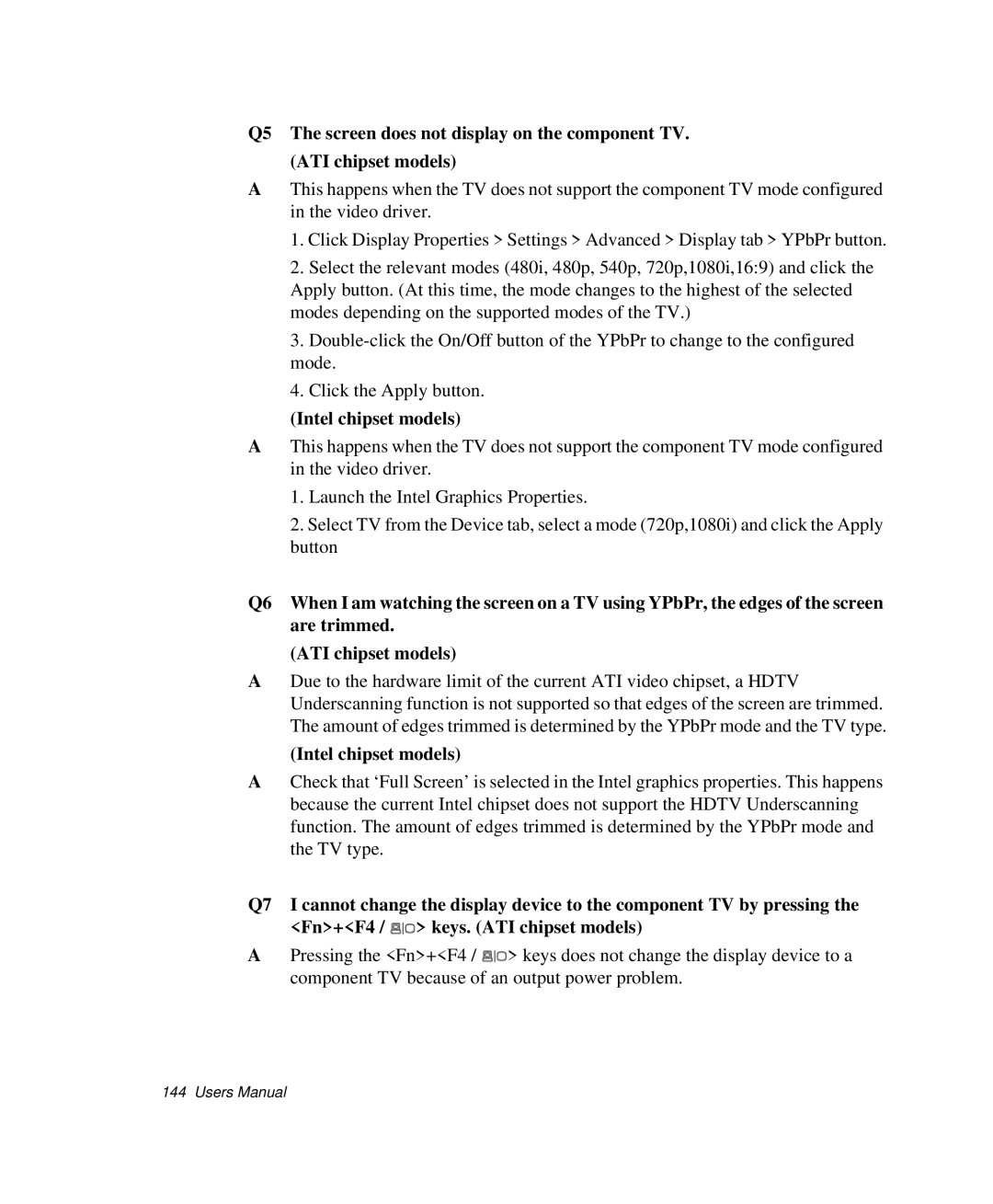Macrovision Statement
Setting Up your System
Safety Instructions
Replacement Parts and Accessories
Instruction On Safety Operation of NotePC
Care During Use
Laser Safety Note
Battery Disposal
Laser Safety
Power Cord Requirements
Requirements listed below are applicable to all countries
General Requirements
Regulatory Compliance Statements
Wireless Guidance
Regulatory Compliance Statements
Antenna use
USA and Canada Safety Requirements and Notices
United States of America
Use in specific environments
Use On Aircraft Caution
Unintentional Emitter per FCC Part
Intentional emitter per FCC Part
FCC Statement for Wireless LAN use
FCC Part
Page
Unintentional Emitter per ICES-003
Canada
Intentional Emitter per RSS
Page
European Union CE Marking and Compliance Notices
European Union
European Directives
General
Translated Statements of Compliance
Belgium
France
Page
Weee Symbol Information
Technical Information
Manual Documentation Conventions
Information Icons
Keyboard Conventions
Windows Conventions
Software User Documentation
CD-ROM Device Naming Convention
Touchpad Conventions
Front View
Introducing Your Computer
Left View
Right View
About Fingerprint Sensor
Bottom View
Back View
Click Turn Off Computer
Turning the Computer On and Off
To turn on the computer
To turn off the computer
Getting Started
United Kingdom
Using the Keyboard
United States
Using the Numeric Keypad
Fn Key Key Name Key Function Combinations Esc
Using Special Function Keys
Page
Touchpad On/Off
Using the Touchpad
Action Function Process
Scroll
Hot Keys
About the Wireless LAN Button
Changing the Hot Key Setting
Shows the operating status of the computer
Reading the Status Indicators
Bad pixels in the LCD
Adjusting LCD Brightness
To save the battery charge
Maintenance Instructions
To adjust using keyboard
Adjusting the Volume
To adjust using volume adjustment program
Understanding the Desktop
Introducing Windows
My Computer
Understanding the Start Menu
Click Start My Computer
Understanding a Window
Windows XP Tour
Help and Support Center
Click Start Help and Support
To insert a CD
Using the CD Drive
To play a DVD
To clean a CD or DVD title
To eject a CD
Emergency Eject Hole
To play a video CD
To use the Windows Media Player
Windows Media Player tour
To write data on a CD Option
For more information on creating an audio CD
For more information on writing CDs
Enjoying Home Theater S/PDIF Port
What is a home theater system?
Connect 5.1 channel speaker system to your computer
Configure digital sound output on the computer
Enable S/PDIF output on the DVD program
You should insert the memory card upside down
Using Memory Card Slot
Restrictions when Using Memory Sticks / SD Cards
To insert and use a memory card
To remove a memory card
To protect the data in the memory card
To format a memory card
To use a Memory Stick Duo
Before using the Pcmcia slot, remove the slot protector
Using the Pcmcia Card Slot
To insert a Pcmcia card
To remove a Pcmcia card
Learn about EasyBox
Using EasyBox
Or select Start All Programs Samsung EasyBox EasyBox
Configuring Firewall
Using EasyBox
Click Start All Programs Samsung EasyBox EasyBox
To change background or skin
Using Samsung Smart Screen
Click Start All Programs Samsung Samsung Smart Screen
To return to Windows desktop
Using Samsung Theme
To Update Samsung Software and Drivers
Using Samsung Update Plus
Using the Computer
Using AVStation Premium
Using AVStation premium
AVStation Premium Modes
AVStation Premium Screen Layout and Menus
Playing a Music File
Selecting the AVStation Premium Menus
Playing an Audio CD
Copying an audio CD to the Computer
Add
Burning an Audio CD
Creating a Playlist
Select Tools Burn CD
Editing an Image
Viewing and Editing a Picture
Viewing the Image List
Viewing an Image through the Slide Show or Full Screen
Burning an Album onto a CD
Creating an Album
Playing a DVD Title
Playing a Movie
Playing a VCD Title
Editing a Movie
Movie Editor Editing a Movie
Transition Tab
Registering a File
Play Mode Screen Layout
Using Play Mode
To Listen to All Tracks
Photo Viewing a Picture
Playing a Music File
Playing an Audio CD
Movie Playing a Movie
Using AVStation now
Using AVStation now
Launching AVStation now
Exiting AVStation now
Booting and using the computer when using AVStation now
AVStation now Menus
Media Play Control Button
To Move, Select and Run Menus
Selecting or Running a menu or an Item
Returning to the Previous Screen
Playing Multiple Tracks
Photo
Playing a DVD/VCD title
Using the DVD/VCD Play Control Button
Tips
Using Smart Parking Only For Some Models
Page
Before Start
Connecting with a Modem
Click Start Control Panel
Connecting Through a Wired LAN
To use a static IP
To use Dhcp
To use both Dhcp and static IP simultaneously
To configure network setting
Using Samsung Network Manager
To change network places
Click Click here to setup Internet Connection Share
To configure the server
To share an Internet connection
Server Client
To configure the client
Access Point AP
Connecting Through a Wireless LAN Option
What is an Access Point AP?
Connecting to an Access Point AP
Checking the connection status
Setting up a computer-to-computer network
Connecting to computer-to-computer networks peer-to-peer or
Wireless Networks tab, click Add
Page
Connecting to the configured computer
Page
Checking the connection status
Using the wireless LAN configuration program PROSet
Installing the wireless LAN configuration program PROSet
Security Settings
To connect to an Access Point
To create a computer-to-computer Ad Hoc network
What is a network name SSID?
Connecting to the Internet
Using the Atheros Client Utility
Installing the Atheros Client Utility Program
WEP Key Setting
What is a Network Name?
Sharing files or folders
Using Network Services
Configuring Sharing
Sharing Printers
Using Shared Files or Folders
If your computer is a member of another workgroup
Adding and Using a Shared Printer
Configuring Printer Sharing
Click Add a printer
Connecting to the Internet
Using a wireless keyboard and mouse
Using Bluetooth Devices Optional
Following functions are provided by the Bluetooth software
Using the Internet via a mobile phone
Sharing data with a Palm Hand-held PC or a Pocket PC
Precautions
Using a wireless printer
Using a Personal Area Network
Bios Caution
Using System Setup
Menu Function
Starting System Setup
Press Enter on Boot Device Priority item
Changing Booting Priority
On the Set Supervisor Password item, press Enter
Configuring the Password
Setting the Supervisor Password
Setting the User Password
Deactivating the Password
Activating the Booting Password
Configuring Resolution and Color Depth
When you have completed configuration, click Apply
Connect to a DTV
Using External Display DevicesATI Chipset model, p
Switching Display Devices Using the Shortcut Key
Connecting to a TV
Apply
Select YPbPr On/Off
Using Dual View to View Extended Screen
To move a window between display devices in Dual View mode
Deactivating Dual View Mode
Using External Display DevicesIntel Chipset mode, p
To change the screen resolution and color quality
To switch display devices using shortcut key
To change display devices easily
Changing Devices
Using Power Management Options
Basic Power Management Schemes
Standby vs. Hibernation
Hibernate Mode Power Management or Manual Method
Rest Key
Standby Mode Power Management or Manual Method
If You Reinstall Windows
Frequent Interruptions
Advanced Power Management Schemes
Ejecting and Attaching Battery
Using the Battery
To view through the Control Panel
Monitoring the Battery Charge
To view on the battery
To use the shortcut key to view
Battery Warning
Using the Battery Manager
Click on Start All Programs Samsung Samsung Battery Manager
Using the battery
When Running a Game or Multimedia Application
Power Saving Effect
Controlling the LCD Brightness
Calibration Notes
Battery Calibration
Removing the memory module
Upgrading Memory
Adding a memory module
Using the Security Lock Port
Tips for Using Your Computer
If you are travelling by air, follow these tips
Travelling with Your Computer
Handling Spills
Air Travel
Storing the Computer for Long Periods
Norton AntiVirus
Questions and Answers
Frequently Asked Questions Reinstalling Software
Check the Connections
Q2 The system freezes during program operation
Questions and Answers
Windows Related
Q1 The system does not shutdown properly
Q1 The LCD screen is too dark or too bright
Display Related
Troubleshooting
Modem Related
Q2 I cannot make a call using an extension line
Q1 I cannot hear the modem sound
Configuring the Modem through the Control Panel
Using an AT command
Q3 How do I use my modem when dialing from overseas?
Q1 Wake On LAN function
Wired LAN Related
Wireless LAN Related
Check the AP Settings
Troubleshooting
Page
Fixed IP is recommended for a small-size network
Page
Intel chipset models
Games and Programs Related
Q7 Running speed of a game is too slow or fast
Q5 Fn+F4/ Key combination does not work
Intel chipset models
Security Center
Troubleshooting
Page
Q2 The colors are too blurred
Hdtv Related
Intel chipset models
Restoring the System
Creating a Restore Point
Select Create a restore point, and click Next
Returning your computer to an earlier restore point
Date of the restore point is displayed in bold font
Undoing the last restoration
Running the system software CD
Reinstalling Software
Installing drivers and programs
Reinstalling Windows
Reinstalling Windows XP
When you have set a booting password
What is partition configuration?
Troubleshooting
If You Cannot Run Windows
Press any key to boot from CD
X20 Model with an Intel Graphics Chipset
System Specification
X20 Model with an ATI Graphics Chipset
X25 Model
X50 Model
Radio Specifications
Wireless LAN Specification Optional
IntelR PRO/Wireless 2200BG Network Connection
Product Specification
IntelR PRO/Wireless 2915ABG Network Connection
Airgo Networks True Mimo tm Wireless Adapter
WPA, *CCX
Atheros Wireless Network Adapter Device
Hertz
CD-ROM
Gigabytes
Hour
Pcmcia
Byte
Boot
Boot disk
AC adapter
COM port
DMA direct memory access
CardBus
Cmos memory
LCD liquid-crystal display
Hard drive
Address
IRQ interrupt request line
PC slot
RAM random access memory
Resolution
PC Card
TFT thin film transistor LCD
Shadow RAM
ÅÔ¢ÊÔ·¸Ôì2003 ʧǹÅÔ¢ÊÔ·¸Ôì·Ñé§ËÁ´
»ÃСÒȨҡ Macrovision
»ÃСÒÈ
¡ÒõԴµÑé§Ãкº
¤Óá¹Ð¹Óà¾×èͤÇÒÁ»ÅÍ´ÀÑÂ
ËéÒÁàËÂÕºÊÒÂä¿ËÃ×ÍËéÒÁäÁèãËéÁÕÊÔ觢ͧÇÒ§·ÑºÊÒÂä¿
¡ÒôÙáÅÃÐËÇèÒ§¡ÒÃãªé§Ò¹
¤Óá¹Ð¹ÓÊÓËÃѺ¡ÒÃãªéNotePC ÍÂèÒ§»ÅÍ´ÀÑÂ
¡ÒÃà»ÅÕè¹ÍÐäËÅèáÅÐÍØ»¡Ã³ìàÊÃÔÁ
¤ÇÒÁµéͧ¡Ò÷ÑèÇä»
¡ÒáӨѴẵàµÍÃÕè
¤ÇÒÁ»ÅÍ´ÀÑÂ㹡ÒÃãªéàÅà«ÍÃì
¤ÇÒÁµéͧ¡ÒÃà¡ÕèÂǡѺªØ´ÊÒÂä¿
¢éÒà¤Ã×èͧ¤ÍÁ¾ÔÇàµÍÃì
¤Óá¹Ð¹ÓÊÓËÃѺ¡ÒÃãªé§Ò¹ÃкºäÇÃìàÅÊ
ÃÒÂÅÐàÍÕ´à¡ÕèÂǡѺ¢éͺѧ¤ÑºµèÒ§æ
ÃÒÂÅÐàÍÕ´à¡ÕèÂǡѺ¢éͺѧ¤ÑºµèÒ§æ
¢éÍ¡Ó˹´áÅлÃСÒÈ´éÒ¹¤ÇÒÁ»ÅÍ´ÀÑ¢ͧÊËÃÑÍàÁÃÔ¡ÒáÅÐ᤹ҴÒ
»ÃÐà·ÈÊËÃÑÍàÁÃÔ¡Ò
Intentional Emitter ¢Í§ FCC Êèǹ
Unintentional Emitter ¢Í§ FCC Êèǹ
FCC Êèǹ
»ÃСÒÈ FCC SÊÓËÃѺ¡ÒÃãªé§Ò¹ Wireless LAN
ÍØ»¡Ã³ì¹Õéãªéá¨ç¤ Usoc µèÍ仹Õé RJ11C
ÇèÒ´éÇ¡ÒÃÊè§ÊÑ−−ҳú¡Ç¹¢Í§ÇÔ·ÂصÒÁÁÒµÃÒ¹ÍصÊÒË¡ÃÃÁã¹á¤¹Ò´Ò
¤¹Ò´Ò
Unintentional Emitter per ICES-003
Intentional Emitter per RSS
Page
¢éÍÁÙŵèÍ仹ÕéãªéÊÓËÃѺà¤Ã×èͧ·ÕèÁÕ¡ÒõԴÅÒ¡ CE à·èÒ¹Ñé¹
ÊËÀÒ¾ÂØâû
»ÃСÒÈà¡ÕèÂǡѺà¤Ã×èͧËÁÒÂáÅÐÁÒµÃÒ¹ CE ¢Í§ÊËÀÒ¾ÂØâû
¤ÓÊÑ觢ͧÊËÀÒ¾ÂØâû
Finnish
»ÃСÒȤÇÒÁÊÍ´¤ÅéͧºÑºá»Å English
Danish
Dutch
ÀºÅàÂÕÂÁ
¢éͨӡѴ㹾×é¹·ÕèÊÓËÃѺ¡ÒÃãªéÇÔ·ÂØ802.11b/802.11g
·ÑèÇä»
MHz
ÊÓËÃѺ¼ÅÔµÀѹ±ì·ÕèÁÕ¡ÒõԴµÑé§âÁà´çÁ·Õèä´éÃѺ¡ÒÃÃѺÃͧâ´Â EU
¢éÍÁÙÅâ·Ã¤Á¹Ò¤Á¢Í§¡ÅØèÁ»ÃÐà·ÈÂØâû
Äͤ͹¢éÍÁÙÅ
¡ÒèѴÃٻẺàÍ¡ÊÒÃ
¡ÒèѴàÃÕ§á»é¹¾ÔÁ¾ì
¡ÒÃãªé§Ò¹ÇÔ¹â´ÇÊì
¤ÙèÁ×Í¡ÒÃãªé«Í¿µìáÇÃì
¡ÒáÓ˹´ª×èÍãËé¡ÑºÍØ»¡Ã³ì«Õ´ÕÃÍÁ
¡ÒÃãªé§Ò¹·Ñªá¾´
¤Ã×èͧ¤ÍÁ¾ÔÇàµÍÃì¢Í§¤Ø³ â´Â¨Ð¢Ö鹡ѺÃØè¹·Õèãªé
ÃÙé¨Ñ¡¡Ñºà¤Ã×èͧ¤ÍÁ¾ÔÇàµÍÃì¢Í§¤Ø³
ÁØÁÁͧ´éҹ˹éÒ
¤ÙèÁ×Í¡ÒÃãªé§Ò¹¹ÕéãªéÊÓËÃѺÃØè¹ X20, X25 áÅÐ
¿áÊ´§¡Ò÷ӧҹ¢Í§ÃØè¹ X50 ¨ÐÍÂÙè·Õè´éÒ¹«éÒ¢ͧá¨ç¤äÁâ¤Ã⿹
ÁØÁÁͧ´éÒ¹¢ÇÒ
ÁØÁÁͧ´éÒ¹«éÒÂ
¡ÕèÂǡѺà«ç¹à«ÍÃìµÃǨÊͺÅÒ¹ÔéÇÁ×Í
Samsung ·Õèã¡Åé·ÕèÊØ´
¨ç¤ S/PDIF ¢Í§ÃØè¹ X50 ÍÂÙè·Õè´éÒ¹¢ÇҢͧ¾ÍÃìµ Power-In
ÁØÁÁͧ´éÒ¹ËÅѧ
ÁØÁÁͧ´éÒ¹ÅèÒ§
¤ÅÔ¡»ØèÁ start ·Õè·ÒÊ¡ìºÒÃì
¡ÒÃà»Ô´áÅлԴà¤Ã×èͧ¤ÍÁ¾ÔÇàµÍÃì
¡ÒÃà»Ô´à¤Ã×èͧ¤ÍÁ¾ÔÇàµÍÃì
¡ÒûԴà¤Ã×èͧ¤ÍÁ¾ÔÇàµÍÃì
·Ó¡ÒõÃǨÊͺ´ÔÊ¡ì
´éàËÁ×͹¡Ñº¡ÒÃãªéá»é¹¾ÔÁ¾ìÁÒµÃÒ¹
¡ÒÃãªéá»é¹¾ÔÁ¾ì
»ØèÁµèÒ§æ º¹á»é¹¾ÔÁ¾ìÍÒ¨¨Ñ´¡ÅØèÁËÅÑ¡æ ä´é´Ñ§¹Õé
ËÅÍ´ LED áÊ´§ Num Lock
¡ÒÃãªéá»é¹¾ÔÁ¾ìµÑÇàÅ¢
×èÍ»ØèÁ ¿Ñ§¡ìªÑ¹¢Í§»ØèÁ Esc
¡ÒÃãªé»ØèÁ¿Ñ§¡ìªÑ¹¾ÔàÈÉ
ÀÃÔèÁµé¹
¹ÕéàÃÕ¡ÇèҾ͹ìàµÍÃì«Öè§â´Â»¡µÔ¨ÐáÊ´§à»ç¹ÃÙ»ÅÙ¡Èà ËÃ×͵ÑÇ
¡ÒÃãªé·Ñªá¾´
»Ô´/»Ô´·Ñªá¾´
·ÔÈ·Ò§·Õèµéͧ¡ÒÃ
¤Ø³ÊÒÁÒöÊÑ觧ҹµèÒ§æ ä´éâ´Âãªé·Ñªá¾´ ´Ñ§¤Ó͸ԺÒµèÍ仹Õé
¿Ñ§¡ìªÑ¹ ¡Ãкǹ¡ÒÃ
ËÅѧ¨Ò¡¤ÃÑé§ÅèÒÊØ´·ÕèÁÕ¡Òá´»ØèÁ
¡ÕèÂǡѺ»ØèÁ Wireless LAN
»ØèÁÅÑ´
»ØèÁ AVStation now/AVStation now DVD ¨ÐÁÕãËéÁÒ㹺ҧÃØè¹
¤ÅÔ¡ OK à¾×èͺѹ·Ö¡¡ÒÃà»ÅÕè¹á»Å§
¡ÒÃà»ÅÕ蹡ÒõÑ駤èÒ»ØèÁÅÑ´
ÁÊ´§Ê¶Ò¹Ð¡Ò÷ӧҹ¢Í§¤ÍÁ¾ÔÇàµÍÃì
¤ÇÒÁËÁÒ¢ͧä¿áÊ´§Ê¶Ò¹Ð
¤Óá¹Ð¹Ó㹡ÒôÙáÅà¤Ã×èͧ
¡ÒûÃѺ¤ÇÒÁÊÇèÒ§¢Í§¨Í LCD
¡ÒûÃÐËÂÑ´»ÃШØä¿¿éҢͧẵàµÍÃÕè
¡ÒÃà¡Ô´¨Ø´ºÍ´ã¹¨Í LCD
¡´»ØèÁ Fn+ ËÃ×Í Fn+ ¨Ò¡á»é¹¾ÔÁ¾ì
¡ÒûÃѺ¤ÇÒÁ´Ñ§àÊÕ§
¡ÒûÃѺâ´Âãªéá»é¹¾ÔÁ¾ì
¡ÒûÃѺâ´Âãªéâ»Ãá¡ÃÁ»ÃѺ¤ÇÒÁ´Ñ§àÊÕ§
¢éÒ㨡Ò÷ӧҹ¡Ñºà´Ê¡ì·Í»
ÃÙé¨Ñ¡¡Ñº Windows
¤ÍÁ¾ÔÇàµÍÃìËÃ×ÍÍÔ¹àµÍÃìà¹çµä´éâ´Â¡ÒäÅÔ¡·Õè¤é¹ËÒ
¢éÒ㨡Ò÷ӧҹ¢Í§àÁ¹ÙStart
¿Åì¤×ÍÍÐäÃ?
¢éÒ㨡Ò÷ӧҹ¢Í§ÇÔ¹â´Çì
´Ã¿ì¤×ÍÍÐäÃ?
¿Åà´ÍÃì¤×ÍÍÐäÃ?
Windows XP Tour
ÈÙ¹ÂìÇÔ¸ÕãªéáÅСÒÃʹѺʹع
¤ÅÔ¡ Start Help and Support
´Ñ¹¶Ò´à¢éÒ¨¹ä´éÂÔ¹àÊÕ§¤ÅÔ¡
¡ÒÃãªéä´Ã¿ì«Õ´ÕÃÍÁ
¡ÒÃãÊèá¼è¹«Õ´Õ
¡´»ØèÁ¹Óá¼è¹ÍÍ¡·Õè´éÒ¹¢ÇҢͧä´Ã¿ì«Õ´ÕÃÍÁ
¡ÒÃàÅè¹á¼è¹ DVD
¡ÒùÓá¼è¹«Õ´ÕÍÍ¡
ªèͧ¹Óá¼è¹ÍÍ¡Ø¡àÔ¹
¡Ò÷ӤÇÒÁÊÐÍÒ´á¼è¹«Õ´ÕËÃ×Í´ÕÇÕ´Õ
ÁÅéǤÅÔ¡ Help Help Item
¡ÒÃãªéâ»Ãá¡ÃÁ Windows Media Player
¡ÒÃàÅè¹á¼è¹ÇÔ´ÕâÍ«Õ´Õ
Windows Media Player tour
¤ÅÔ¡ Start My Computer
¡ÒÃà¢Õ¹¢éÍÁÙÅŧ㹫մյÑÇàÅ×Í¡
¤ÅÔ¡ Write these files to CD ã¹ÇÔ¹â´Çì¢Í§ä´Ã¿ì«Õ´ÕÃÍÁ
ÊÓËÃѺ¢éÍÁÙÅà¾ÔèÁàµÔÁà¡ÕèÂǡѺ¡ÒÃÊÃéÒ§ÍÍ´ÔâÍ«Õ´Õ
ÊÓËÃѺ¢éÍÁÙÅà¾ÔèÁàµÔÁà¡ÕèÂǡѺ¡ÒÃà¢Õ¹á¼è¹«Õ´Õ
ÍÐää×ÍÃкºâÎÁà¸ÕÂàµÍÃì?
¾ÅÔ¹¡ÑºâÎÁà¸ÕÂàµÍÃìS/PDIF Port
30 ¤ÙèÁ×ͼÙéãªé
¢Ñé¹·Õè3. à»Ô´àÍÒµì¾Øµ S/PDIF ã¹â»Ãá¡ÃÁ DVD
ÊÍ´àÁâÁÃÕè¡ÒÃì´â´Â˧Ò¢Öé¹
¡ÒÃãªéÊÅç͵àÁâÁÃÕè¡ÒÃì´
¡ÒÃãÊèáÅÐãªéàÁâÁÃÕè¡ÒÃì´
¢éͨӡѴàÁ×èÍÁÕ¡ÒÃãªéMemory Sticks / SD Cards
Memory Stick
¡ÒùÓá¼è¹àÁâÁÃÕè¡ÒÃì´ÍÍ¡
¡ÒÃãªéMemory Stick Duo
¡ÒÿÍÃìáÁµá¼è¹àÁâÁÃÕè¡ÒÃì´
¡Òûéͧ¡Ñ¹¢éÍÁÙÅã¹àÁâÁÃÕè¡ÒÃì´
¤ÅÔ¡ Start à¾×èÍàÃÔèÁ·Ó¡ÒÿÍÃìáÁµ
ÃÊè¡ÒÃì´ Pcmcia ŧã¹ÊÅç͵ Pcmcia ´éÒ¹¢éÒ§à¤Ã×èͧ¤ÍÁ¾ÔÇàµÍÃì
¡ÒÃãªéÊÅç͵ Pcmcia
¡ÒÃãÊè¡ÒÃì´ Pcmcia
¡è͹ãªéÊÅç͵ Pcmcia ãËé»Å´ÍØ»¡Ã³ì»éͧ¡Ñ¹ÊÅç͵ÍÍ¡¡è͹
´ÑºàºÔŤÅÔ¡·Õèäͤ͹ Safely Removes Hardware º¹·ÒÊ¡ìºÒÃì
¡ÒùӡÒÃì´ Pcmcia ÍÍ¡
ÀÃÕ¹ÃÙéà¡ÕèÂǡѺ EasyBox
¡ÒÃãªéEasyBox
¡ÒÃãªéEasyBox
¤ÅÔ¡ Start All Programs Samsung EasyBox EasyBox
¡ÒáÓ˹´¤èҤ͹¿Ô¡¢Í§ä¿ÃìÇÍÅÅì
¡ÒÃà»ÅÕè¹ҡËÅѧËÃ×Í skin
¡ÒÃãªéSamsung Smart Screen
¤ÅÔ¡ Start All Programs Samsung Samsung Smart Screen
¡ÒáÅѺä»Âѧà´Ê¡ì·Í»¢Í§ÇÔ¹â´Çì
»ØèÁ»Ô´ »ØèÁÇÔ¸Õãªé
¡ÒÃãªéSamsung Theme
¤ÅÔ¡àÅ×Í¡ Agree à¾×èÍãªé«Í¿µìáÇÃì¹Õé
¡ÒÃãªéSamsung Update Plus
¡ÒÃÍѻവ«Í¿µìáÇÃìáÅÐä´ÃàÇÍÃì¢Í§ Samsung
¤ÍÁ¾ÔÇàµÍÃì¢Í§¤Ø³µéͧàª×èÍÁµè͡ѺÍÔ¹àµÍÃìà¹çµ
¡ÒÃáÊ´§ÃÒ¡ÒÃÍѻവÍѵâ¹ÁѵÔ
AVStation premium ÁÕã¹à¤Ã×èͧºÒ§ÃØè¹
¡ÒÃãªéAVStation premium
¡ÒÃãªéAVStation Premium
ÂËÁ´µèÒ§æ ¢Í§ AVStation Premium
Movie Editor ´éÇ¡ÒÃãªéàÁ¹Ù¹Õé¤Ø³ÊÒÁÒöá¡éä¢ä¿ÅìÀҾ¹µÃìä´é
¡ÒèѴàÃÕ§˹éÒ¨ÍáÅÐàÁ¹Ù¢Í§ AVStation Premium
¡ÒÃàÅè¹ä¿Åìà¾Å§
¡ÒÃàÅ×Í¡àÁ¹ÙµèÒ§æ ¢Í§ AVStation Premium
¡ÒÃàÅè¹ÍÍ´ÔâÍ«Õ´Õ
ÀÅ×Í¡ Copy from CD ÀÅ×Í¡á·Ã礵èÒ§æ ·Õèµéͧ¡ÒäѴÅÍ¡
¡ÒäѴÅÍ¡ÍÍ´ÔâÍ«Õ´Õä»Âѧà¤Ã×èͧ¤ÍÁ¾ÔÇàµÍÃì
ÀÅ×Í¡ Burn Audio CD áÅéǤÅÔ¡ Next
¡ÒÃàºÔÃì¹ÍÍ´ÔâÍ«Õ´Õ
¡ÒÃÊÃéÒ§à¾ÅÂìÅÔʵì
ÀÅ×Í¡ Tools Burn CD
ÀÅ×Í¡ View Image List ¨Ò¡àÁ¹Ù·ÕèÊèǹÅèÒ§¢Í§Ë¹éҨͫÙÁÀÒ¾
¡ÒÃàÃÕ¡´ÙáÅÐá¡éä¢ÃÙ»
¤ÅÔ¡ on Photo ã¹á¶º Menu Selection
¡ÒÃàÃÕ¡´ÙÅÔʵì¢Í§ÀÒ¾
ÀÅ×Í¡ Send Burn CD ¨Ò¡àÁ¹Ù·Õè´éÒ¹ÅèÒ§¢Í§ÇÔ¹â´ÇìAlbum
¡ÒÃÊÃéÒ§ÍÑźÑéÁ
¡ÒÃàºÔÃì¹ÍÑźÑéÁä»Âѧá¼è¹«Õ´Õ
ÀÅ×Í¡á·çº Create Album
ÃÊèá¼è¹ DVD ŧã¹ä´Ã¿ìDVD
¡ÒÃàÅè¹ÀҾ¹µÃì
¡ÒÃàÅè¹á¼è¹ VCD
¡ÒõѴµèÍÀҾ¹µÃì
Movie Editor µÑ´µèÍÀҾ¹µì
ΜÓá˹觢ͧ Transition Effect
¡ÒÃÃÕ¨ÔÊàµÍÃìä¿Åì
ÃٻẺ˹éÒ¨Í Play Mode
¡ÒÃãªéPlay Mode
¡Òÿѧá·Ã礷Ñé§ËÁ´
´ÑºàºÔŤÅÔ¡·ÕèPHOTO ã¹Ë¹éÒ¨Íáá¢Í§ Play Mode
¡ÒÃàÅè¹ä¿Åìà¾Å§
¡ÒÃàÅè¹ÍÍ´ÔâÍ«Õ´Õ
Movie ¡ÒÃàÅè¹ÀҾ¹µÃì
AVStation now ÁÕà¾ÒÐã¹à¤Ã×èͧºÒ§ÃØè¹
¡ÒÃãªéAVStation now
¡ÒÃãªéAVStation now
¡ÒÃà»Ô´ãªéAVStation now
AVStation now »ÃСͺ´éÇÂàÁ¹ÙµèÒ§æ 3 àÁ¹Ù´Ñ§¹Õé
¡ÒÃÍÍ¡¨Ò¡ AVStation now
ÀÁ¹ÙµèÒ§æ ¢Í§ AVStation now
¡ÒúٵáÅÐãªéà¤Ã×èͧ¤ÍÁ¾ÔÇàµÍÃ좳ÐãªéAVStation now
»ØèÁ¤Çº¤ØÁ Media Play
¡ÒÃàÅè¹ Move ãËéàÅ×Í¡àÁ¹ÙRun
¡ÒÃàÅ×Í¡ËÃ×ÍÃѹ àÁ¹ÙËÃ×ÍÃÒ¡ÒÃ
¡ÒÃÂé͹¡ÅѺä»Âѧ˹éҨ͡è͹˹éÒ
ÀÅ×Í¡àÁ¹ÙPHOTO áÅéÇàÅ×è͹价Õè¡ÅØèÁ All Photo
Photo
¡ÒÃãªé»ØèÁ¤Çº¤ØÁ¡ÒÃàÅè¹ DVD/VCD
¡ÒÃàÅè¹á¼è¹ DVD/VCD
¨é§ãËé·ÃÒº
¤Óá¹Ð¹Ó
62 ¤ÙèÁ×ͼÙéãªé
¡ÒÃãªé¤Ø³ÊÁºÑµÔSmart Parking à¾ÒÐÃØè¹
ÀÁ×èÍ Smart Parking µÃǨÊͺÎÒÃì´´ÔÊ¡ì
¡è͹àÃÔèÁ
¡ÒÃàª×èÍÁµèÍâ´ÂãªéâÁà´çÁ
ÀµÃÕÂÁÊÒÂâ·ÃÈѾ·ì·ÕèäÁèãªéẺ´Ô¨ÔµÍÅ
ΜèÍÊÒ LAN à¢éҡѺ¾ÍÃìµ LAN ¢Í§¤ÍÁ¾ÔÇàµÍÃì
¡ÒÃàª×èÍÁµèͼèÒ¹Ãкº LAN
¤ÅÔ¡¢ÇÒ·Õèäͤ͹ Local Area ConnectionáÅéǤÅÔ¡ Properties
¡ÒÃãªéIP µÒµÑÇ
¡ÒÃãªéDHCP
¡ÒáÓ˹´¤èҤ͹¿Ô¡¢Í§à¹çµàÇÔÃì¡
¡ÒÃãªé§Ò¹ Samsung Network Manager
¤Ø³¨Ðä´éÃѺä;ÕÍÂèÒ§§èÒ´ÒÂ
¤Ø³ÊÒÁÒöà»ÅÕ蹤èÒà¹çµàÇÔÃì¡ä´éâ´Â
¡ÒÃà»ÅÕè¹à¹çµàÇÔÃì¡
¤ÅÔ¡ Close à¾×èͻԴä´ÍÐÅçÍ¡ºçÍ¡«ì
¤ÅÔ¡ Change àÅ×Í¡äͤ͹ʶҹ·ÕèáÅéǤÅÔ¡ Change
¡ÒÃáªÃì¡ÒÃàª×èÍÁµèÍÍÔ¹àµÍÃìà¹çµ
¤ÅÔ¡·ÕèClick here to setup Internet Connection Share
¡ÒáÓ˹´¤èҤ͹¿Ô¡à«ÔÃì¿àÇÍÃì
¡ÒáÓ˹´¤èҤ͹¿Ô¡ä¤Åà͹µì
¡ÒÃàª×èÍÁµèÍäÇÃìàÅÊà¹çµàÇÔÃì¡ÊÒÁÒöáºè§ÍÍ¡à»ç¹Êͧ¡ÅØèÁãË−æè
¡ÒÃàª×èÍÁµèͼèÒ¹Ãкº Wireless LAN µÑÇàÅ×Í¡
Access Point AP ¤×ÍÍÐäÃ?
¡ÒÃì´ Mimo äÁèÁÕâ»Ãá¡ÃÁ LAN äÃéÊÒÂà¾ÔèÁàµÔÁÍÕ¡
¤ÍÁ¾ÔÇàµÍÃìä»Âѧ¤ÍÁ¾ÔÇàµÍÃì ad hoc
¡ÒÃàª×èÍÁµèÍä»Âѧ Access Point AP
¡ÒõÃǨÊͺʶҹСÒÃàª×èÍÁµèÍ
ÀÅ×Í¡ AP àªè¹ Test à¾×èÍàª×èÍÁµèÍáÅéǤÅÔ¡ Connect
¤Ø³ÊÒÁÒöàª×èÍÁµèÍä´éâ´Â¡Ò÷ӵÒÁ¢Ñ鹵͹µèÍ仹Õé
¢Ñé¹·Õè1. µÑ駤èÒà¹çµàÇÔÃ졤ÍÁ¾ÔÇàµÍÃìä»Âѧ¤ÍÁ¾ÔÇàµÍÃì
76 ¤ÙèÁ×ͼÙéãªé
·Õèá·çº Wireless Network ¤ÅÔ¡ Add
¡ÒÃàª×èÍÁµè͡ѺÍÔ¹àµÍÃìà¹çµ
¢Ñé¹·Õè2. ¡ÒÃàª×èÍÁµè͡Ѻà¤Ã×èͧ·Õèä´éÃѺ¡ÒáÓ˹´¤èÒáÅéÇ
¡ÒõԴµÑé§ wireless network àÊÃç¨ÊÁºÙóìáÅéÇ
»é͹ cryptographic key 㹿ÔÅ´ìNetwork key áÅéǤÅÔ¡ Connect
80 ¤ÙèÁ×ͼÙéãªé
ËÃ×Í Intel 802.11ABG
¢Ñé¹·Õè1. ¡ÒõԴµÑé§â»Ãá¡ÃÁ¡Ó˹´¤èÒ wireless LAN PROSet
¢Ñé¹·Õè2. ¡ÒÃãªéâ»Ãá¡ÃÁ¡Ó˹´¤èÒ wireless LAN PROSet
¡ÒÃàª×èÍÁµè͡Ѻ Access Point
¨Ð»ÃÒ¡¯ÇÔ¹â´ÇìDone ¢Öé¹ ¤ÅÔ¡ OK
ËÒ¡à¹çµàÇÔÃì¡·Õèµéͧ¡ÒÃäÁè»ÃÒ¡¯¢Öé¹ ãËé¤ÅÔ¡ Refresh
»é͹¢éÍÁÙÅ Profile Name áÅéǤÅÔ¡ Next
¡ÒáÓ˹´¤èÒÃÑ¡ÉÒ¤ÇÒÁ»ÅÍ´ÀÑÂ
Network name Ssid ¤×ÍÍÐäÃ?
¹â»Ãä¿ÅìãËé¤ÅÔ¡ Add
ÂËÁ´¡Ò÷ӧҹ
¹¡ÒÃàª×èÍÁµè͡Ѻ¨Ø´àª×èÍÁµèÍ
802.11BG
¢Ñ鹵͹·Õè1. ¡ÒõԴµÑé§â»Ãá¡ÃÁ Atheros Client Utility
¢Ñ鹵͹·Õè2. ¡ÒÃãªéAtheros Client Utility
¡ÒõÑ駤èÒ WEP Key
ËÁÒÂà˵ءÒõÃǨÊͺÊÔ·¸Ôì¢Í§à¤Ã×Í¢èÒ »ÃÐàÀ·¡ÒÃà¢éÒÃËÑÊ
¹¡ÒÃÊÃéÒ§à¤Ã×Í¢èÒÂẺà¤Ã×èͧµèÍà¤Ã×èͧ Ad Hoc
Infrastructure àÅ×Í¡µÑÇàÅ×Í¡¹Õéà¾×èÍàª×èÍÁµè͡Ѻ¨Ø´àª×èÍÁµèÍ
ËÁÒÂà˵ت×èÍà¤Ã×Í¢èÒ¤×ÍÍÐäÃ?
¡ÒÃáªÃìä¿ÅìËÃ×Íâ¿Åà´ÍÃì
¡ÒÃãªé§Ò¹à¹çµàÇÔÃì¡
¢Ñé¹·Õè1. ¡Ó˹´¤èҤ͹¿Ô¡¢Í§¡ÒÃáªÃì
ÀÅ×Í¡ Just enable file sharing, áÅéǤÅÔ¡ OK
¡ÒáÓ˹´¤èҤ͹¿Ô¡¢Í§¡ÒÃáªÃìä¿ÅìáÅÐâ¿Åà´ÍÃìàÊÃç¨ÊÁºÙóìáÅéÇ
¡ÒÃáªÃìà¤Ã×èͧ¾ÔÁ¾ìãËé·ÓµÒÁ¢Ñ鹵͹µèÒ§æ µèÍ仹Õé
¡ÒÃáªÃìà¤Ã×èͧ¾ÔÁ¾ì
¢Ñé¹·Õè2. ¡ÒÃãªéä¿ÅìËÃ×Íâ¿Åà´ÍÃì·ÕèÁÕ¡ÒÃáªÃì
¹¡Ã³Õ·Õè¤ÍÁ¾ÔÇàµÍÃì¢Í§¤Ø³ÍÂÙèã¹àÇÔÃì¡¡ÃØê»Í×è¹
¢Ñé¹·Õè2. ¡ÒÃà¾ÔèÁáÅÐãªéà¤Ã×èͧ¾ÔÁ¾ì·ÕèÁÕ¡ÒÃáªÃì
¢Ñé¹·Õè1. ¡Ó˹´¤èҤ͹¿Ô¡¢Í§¡ÒÃáªÃìà¤Ã×èͧ¾ÔÁ¾ì
¤ÅÔ¡ Add a printer
¤ÅÔ¡ Finish
«Í¿µìáÇÃìºÅٷٸÁտѧ¡ìªÑ¹µèÍ仹Õé
¡ÒÃãªéÍØ»¡Ã³ºÅٷٸ µÑÇàÅ×Í¡à¾ÔèÁàµÔÁ
¡ÒÃãªéPersonal Area Network
¢éͤÇÃÃÐÇѧ
¡ÒÃãªé¡ÒõÑ駤èÒÃкº
¢éͤÇÃÃÐÇѧà¡ÕèÂǡѺ Bios
ÀÅ×è͹à¤ÍÃìà«ÍÃì¢Öé¹áÅÐŧÃÐËÇèÒ§¿ÔÅ´ì
ÀÃÔèÁ¡ÒõÑ駤èÒÃкº System Setup
¡ÒÃà»ÅÕè¹ÅӴѺ¡Òúٵ
¡´»ØèÁ Enter ·ÕèÃÒ¡Òà Boot Device Priority
¡ÒõÑ駤èÒÃËÑʼèÒ¹¢Í§ User
¹ÃÒ¡Òà Set Supervisor Password ãËé¡´»ØèÁ Enter
¡ÒáÓ˹´¤èÒÃËÑʼèÒ¹
¡ÒõÑ駤èÒÃËÑʼèÒ¹¢Í§ Supervisor
¡ÒáàÅÔ¡¡ÒÃãªéÃËÑʼèÒ¹
¡ÒÃãªé§Ò¹ÃËÑʼèҹ㹡Òúٵ
¡ÒáÓ˹´¤èҤ͹¿Ô¡¤ÇÒÁÅÐàÍÕ´áÅÐÃдѺÊÕ
¡é䢤èÒã¹á·çº Settings ¢Í§ä´ÍÐÅçÍ¡ºçÍ¡«ìDisplay Properties
¤Ø³ÀÒ¾ÊÕ·ÕèÊÙ§¢Ö鹨ÐáÊ´§¨Ó¹Ç¹ÊÕä´éÁÒ¡¢Ö鹺¹Ë¹éÒ¨Í
ËÅѧ¨Ò¡¡Ó˹´¤èÒµèÒ§æ áÅéÇ ãËé¤ÅÔ¡ Apply
Àª×èÍÁµè͡Ѻ DTV
¡ÒÃãªéÍØ»¡Ã³ìáÊ´§¼ÅÀÒ¹͡ ÃØè¹·ÕèãªéªÔ»à«çµ ATI ¹
¡ÒÃÊÅѺÍØ»¡Ã³ìáÊ´§¼Åâ´Âãªéªç͵¤Ñ·
¡ÒÃàª×èÍÁµèÍâ·Ã·Ñȹì
LCD CRT LCD+CRT àÁ×èÍÁÕ¡Òá´»ØèÁFn+F4
ÀÅ×Í¡ YPbPr On/Off
LCD CRT TV LCD+CRT LCD+TV LCD àÁ×èÍ¡´»ØèÁ Fn+F4
¡ÒÃãªéDual View à¾×èÍ´Ù¨ÍÀҾẺ¢ÂÒÂ
¡ÒÃÂéÒÂÇÔ¹â´ÇìÃÐËÇèÒ§ÍØ»¡Ã³ìáÊ´§¼Åã¹âËÁ´ Dual View
¡ÒûԴâËÁ´ Dual View
¨Ð¶Ù¡ÂéÒÂä»ÂѧÍØ»¡Ã³ìáÊ´§¼Å·ÕèÊͧ
ªÔ»à«çµÃØè¹ 910GML äÁèÃͧÃѺàÍÒµì¾Øµ Hdtv
¡ÒÃãªéÍØ»¡Ã³ìáÊ´§¼ÅÀÒ¹͡ âËÁ´ªÔ»à«çµ Intel ¹
¡ÒÃà»ÅÕè¹ÍØ»¡Ã³ì¡ÒÃáÊ´§¼ÅÍÂèÒ§§èÒÂæ
¡ÒÃÊÅѺÍØ»¡Ã³ìáÊ´§¼Åâ´Âãªéªç͵¤Ñ·
¡ÒÃà»ÅÕ蹤ÇÒÁÅÐàÍÕ´¢Í§Ë¹éÒ¨ÍáÅФسÀÒ¾ÊÕ
¡ÒÃà»ÅÕè¹ÍØ»¡Ã³ì
¡ÒÃãªéµÑÇàÅ×Í¡¡ÒÃãªé¾Åѧ§Ò¹ Power Management
ÃٻẺ¡ÒèѴ¡ÒþÅѧ§Ò¹¾×é¹Ò¹ Basic Power Management Schemes
Standby vs. Hibernation
ÂËÁ´ Hibernate Power Management ËÃ×ÍÇÔ¸Õ¡ÒÃẺ¡Ó˹´àͧ
¤ÅÔ¡ OK à¾×èÍ¡Ó˹´µÑÇàÅ×Í¡¡ÒèѴ¡ÒþÅѧ§Ò¹áÅлԴÇÔ¹â´Çìä»
ÂËÁ´ Standby Power Management ËÃ×ÍÇÔ¸Õ¡ÒÃẺ¡Ó˹´àͧ
ËÒ¡¤Ø³µÔ´µÑé§ Windows ãËÁè
¡ÒÃËÂØ´·Ó§Ò¹ºèÍÂæ
110 ¤ÙèÁ×ͼÙéãªé
¡ÒöʹáÅÐãÊèẵàµÍÃÕè
¡ÒÃãªéẵàµÍÃÕè
»Ã´ÍèÒ¹¤Óá¹Ð¹Óà¡ÕèÂǡѺẵàµÍÃÕè¡è͹ãªé§Ò¹
¡ÒÃàÃÕ¡´Ù¼èÒ¹ Control Panel
¡ÒõÃǨÊͺ»ÃШآͧẵàµÍÃÕè
¡ÒÃãªé»ØèÁªç͵¤Ñ·à¾×èÍàÃÕ¡´Ù
¡ÒÃàÃÕ¡´ÙẵàµÍÃÕè
´Ñ§¹Ñé¹àÇÅÒ㹡ÒÃãªé§Ò¹ÂèÍÁ¨ÐÊÑé¹Å§´éÇÂ
¡ÒÃãªéBattery Manager
¤Óàµ×͹à¡ÕèÂǡѺ¡ÒÃãªéẵàµÍÃÕè
ÁÅеԴµÑé§áºµàµÍÃÕèãËÁè·ÕèÁÕ»ÃШØàµçÁ
¼ÅÅѾ¸ì¡ÒûÃÐËÂÑ´¾Åѧ§Ò¹
¡ÒäǺ¤ØÁ¤ÇÒÁÊÇèÒ§¢Í§¨Í LCD
ÀÁ×èÍàÅè¹à¡ÁËÃ×Íãªéá;¾ÅÔपѹÁÑŵÔÁÕà´ÕÂ
ËÁÒÂà˵Øà¡ÕèÂǡѺ¡ÒõÃǨÊͺ
êé»ØèÁÅÙ¡Èà äÎäŵì·ÕèSmart Battery Calibration ã¹àÁ¹ÙBoot
¡ÒõÃǨÊͺẵàµÍÃÕè
ÃËé·ÓµÒÁ¢Ñ鹵͹µèÍ仹Õé
¡ÒöʹâÁ´ÙÅ˹èǤÇÒÁ¨Ó
¡ÒÃÍÑ»à¡Ã´Ë¹èǤÇÒÁ¨Ó
¡ÒÃà¾ÔèÁâÁ´ÙÅ˹èǤÇÒÁ¨Ó
»Ô´áÅÐÂÖ´ªèͧãÊè˹èǤÇÒÁ¨Óâ´Âãªé䢤ǧ¢Ñ¹ãËéá¹è¹
ΜÃǨ´ÙãËéá¹èã¨ÇèÒ´éÒ¹ºÒ¡¢Í§âÁ´ÙÅ˹èǤÇÒÁ¨ÓµÃ§¡Ñº¢Í§«çͤà¡çµ
ΜèÍÊÒÂà¤àºÔÅÅçͤà¾×èÍÂÖ´à¤Ã×èͧ
¡ÒÃãªé¾ÍÃìµÅçͤà¾×èÍÃÑ¡ÉÒ¤ÇÒÁ»ÅÍ´ÀÑÂ
·ÓµÒÁ¤Óá¹Ð¹ÓáÅФÓàµ×͹㹤ÙèÁ×Í¡ÒÃãªé¤ÍÁ¾ÔÇàµÍÃì
¤Åç´ÅѺ㹡ÒÃãªéà¤Ã×èͧ¤ÍÁ¾ÔÇàµÍÃì
ËÒ¡¤Ø³à´Ô¹·Ò§â´Âà¤Ã×èͧºÔ¹ ãËé·ÓµÒÁà¤Åç´ÅѺµèÍ仹Õé
¡ÒÃà´Ô¹·Ò§â´Â¹Óà¤Ã×èͧ¤ÍÁ¾ÔÇàµÍÃìä»´éÇÂ
¡ÒèѴ¡ÒÃàÁ×èͧ͢àËÅÇË¡ãÊè
¡ÒÃà´Ô¹·Ò§â´Âà¤Ã×èͧºÔ¹
¡ÒÃà¡çº¤ÍÁ¾ÔÇàµÍÃìäÇéà»ç¹àÇÅÒ¹Ò¹
ÇÔ¸ÕãªéáÅСÒÃʹѺʹع¢Í§ Windows
¤Ó¶ÒÁáÅФӵͺ
ΜÃǨÊͺ¡ÒÃàª×èÍÁµè͵èÒ§æ
»Ãá¡ÃÁ Norton AntiVirus
Q2 à¤Ã×èͧáΧ¤ìÃÐËÇèÒ§¡ÒÃãªéâ»Ãá¡ÃÁ
¤Ó¶ÒÁáÅФӵͺ
¡ÕèÂǡѺ Windows
Q1 à¤Ã×èͧäÁèshutdown
Q4 㹡óյèÍ仹Õé¨Í¡ÃоÃÔºËÃ×ÍáÊ´§ÊÑ−−ҳú¡Ç¹ÍÂÙèªèǧÊÑé¹æ
ÁÅÐà»ÅÕè¹ÃдѺ PowerPlay
¡ÕèÂǡѺ¨ÍáÊ´§¼Å
Q1 ¨Í LCD ÊÇèÒ§ËÃ×ÍÁ×´à¡Ô¹ä»
¡ÒÃá¡é䢻Ñ−ËÒ
¡ÒÃãªé¤ÓÊÑè§ AT
¡ÕèÂǡѺâÁà´çÁ
Q1 ѹäÁèä´éÂÔ¹àÊÕ§âÁà´çÁ
Q2 ѹäÁèÊÒÁÒöâ·ÃÍÍ¡ä´éâ´ÂãªéÊÒµèÍ
ËÅѧ¨Ò¡¡Ó˹´¤èҤ͹¿Ô¡áÅéÇ ãËé¤ÅÔ¡ OK
¡ÒáÓ˹´¤èҤ͹¿Ô¡¢Í§âÁà´çÁ¼èÒ¹·Ò§ Control Panel
Q3 ѹ¨ÐãªéâÁà´çÁä´éÍÂèÒ§äÃàÁ×è͹Óà¤Ã×èͧä»ãªéã¹µèÒ§»ÃÐà·È?
¡ÕèÂǡѺÃкº LAN
Wireless LAN ãËéà»ç¹o DisableÕÕ to use Wake On LAN function
Q1 ¿Ñ§¡ìªÑ¹ Wake On LAN
Q2 ÃдѺÊÑ−−Ò³´ÕÁÒ¡ áµèѹäÁèÊÒÁÒöàª×èÍÁµèÍà¹çµàÇÔÃì¡ä´é
¡ÕèÂǡѺ Wireless LAN
Q3 ѹäÁèÊÒÁÒöáªÃì¡ÒÃàª×èÍÁµèÍÍÔ¹àµÍÃìà¹çµä´é
A6 µÃǨÊͺ¡ÒáÓ˹´¤èÒ network key encryption key
ΜÃǨÊͺ¡ÒõÑ駤èҢͧ AP
·ÕèÍÂÙèã¹à¹çµàÇÔÃì¡à´ÕÂǡѹä´é
¹Ð¹ÓãËéãªéstatic IP
Available
A3 µÃǨÊͺä´ÃàÇÍÃì¢Í§ÍØ»¡Ã³ì
¼Ùé¼ÅÔµ
ÁÅéÇÅͧãËÁèÍÕ¡¤ÃÑé§
¡ÒÃá¡é䢻Ñ−ËÒ
ÊÓËÃѺÃØè¹·ÕèãªéªÔ»à«çµ Intel
¡ÕèÂǡѺà¡ÁÊìáÅÐâ»Ãá¡ÃÁµèÒ§æ
Q2 ѹàÃÕ¡ãªéâ»Ãá¡ÃÁà¡ÁËÅѧ¨Ò¡µÔ´µÑé§ áµèäÁèÊÒÁÒöãªé§Ò¹ä´é
Q3 à¡ÁÃѹã¹áººË¹éҨ͢¹Ò´àÅç¡ ÊÓËÃѺÃØè¹·ÕèãªéªÔ»à«çµ ATI
Q11 ˹éÒ¨Íà¡Ô´¡ÒáÃеء㹺ҧà¡ÁÃØè¹·ÕèãªéªÔ»à«çµ ATI
»ÅÕ蹡ÒõÑ駤èÒ Power Schemes ãËéà»ç¹ Always On
Q7 ¤ÇÒÁàÃçÇ㹡Ò÷ӧҹ¢Í§à¡ÁªéÒä»ËÃ×ÍàÃçÇà¡Ô¹ä»
Q9 ÀÒ¾ºÒ§Êèǹ¢Í§à¡ÁäÁèÁÕ¡ÒÃáÊ´§¼Å ËÃ×ÍáÊ´§à»ç¹ÊÕ´Ó
Intel
Black Hawk Down, Medal of Honor, Battlefield 1942 ÏÅÏ
A3 ¡ÒÃáÊ´§ÇÔ¹â´Çì»çÍ»ÍÑ»¨Ò¡ä«µì¹Ñé¹æ à·èÒ¹Ñé¹
Security Center
·Õèá·çº General ¢Í§ Windows Firewall ãËéàÅ×Í¡ on recommended
TrendMicro
Q2 ÊÕàºÅÍæ à¡Ô¹ä»
Q1 ã¹ component TV ¨ÐäÁèÊÒÁÒöáÊ´§ DOS Mode àµçÁ¨Íä´é
¡ÕèÂǡѺ Hdtv
ªÔ»à«çµ 910GML äÁèÃͧÃѺ¡ÒÃáÊ´§¼Å·Ò§ Hdtv
¤ÅÔ¡»ØèÁ Apply
¤Óá¹Ð¹Ó¹ÕéÊÓËÃѺà¤Ã×èͧ·ÕèÃѹ Window XP à·èÒ¹Ñé¹
¡ÒÃÊÃéÒ§ Restore Point
´Â¢Ñ鹵͹㹡ÒÃÊÃéÒ§ restore point ´éǵ¹àͧÁմѧ¹Õé
¡Òä׹ʶҹÐÃкº
ÀÅ×Í¡ Create a restore point áÅéǤÅÔ¡ Next
¡Ò÷ÓãËé¤ÍÁ¾ÔÇàµÍÃì¢Í§¤Ø³¡ÅѺä»ãªéʶҹСè͹ restore point
ÀÅ×Í¡ Restore my computer to an earlier time áÅéǤÅÔ¡ Next
ÀÅ×Í¡ Undo my last restoration áÅéǤÅÔ¡ Next
Çѹ·Õè¢Í§ restore point áÊ´§à»ç¹ÍÑ¡ÉõÑÇ˹Ò
¡ÒáàÅÔ¡¡Òä׹¤èÒÅèÒÊØ´
¢Ñ鹵͹㹡ÒáàÅÔ¡¡Òä׹¤èÒÁմѧ¹Õé
¡ÒÃÃѹá¼è¹«Õ´Õsystem software
¡ÒõԴµÑ駫ͿµìáÇÃìãËÁè
ËÅѧ¨Ò¡àÊÃç¨áÅéÇ Ãкº¨ÐÃÕʵÒÃì·
¡ÒõԴµÑé§ä´ÃàÇÍÃìáÅÐâ»Ãá¡ÃÁµèÒ§æ
ÀÁ×èͤسä´é¡Ó˹´ÃËÑʼèÒ¹ÊÓËÃѺ¡Òúٵà¤Ã×èͧ
¡ÒõԴµÑé§ Windows XP ãËÁè
ÀÅ×Í¡â¿Åà´ÍÃìÊÓËÃѺµÔ´µÑé§Ãкº»¯ÔºÑµÔ¡Òà Windows
ÀÁ×èÍÁÕ¡ÒÃàÅ×Í¡ Quick Installation
ËÒ¡äÁèµéͧ¡ÒÃà»ÅÕè¹á»Å§¡ÒÃáºè§¾ÒÃì·ÔªÑ¹ ãËé¡´ Enter
ÍÐää×Í¡ÒáÓ˹´¤èҤ͹¿Ô¡¾ÒÃì·ÔªÑ¹?
¡ÒÃá¡é䢻Ñ−ËÒ
»é͹ ª×èͤÍÁ¾ÔÇàµÍÃìáÅÐÃËÑʼèÒ¹ administrator áÅéǤÅÔ¡ Next
ËÒ¡¤Ø³äÁèÊÒÁÒöÃѹ Windows ä´é
ÃØè¹ X20 ·ÕèÁÕªÔ»à«çµ Intel Graphics
¢éÍÁÙŨÓà¾ÒТͧÃкº
¹Õè¤×ͼÅÔµÀѳ±ì·Õè¡ÓÅѧ¾Ñ²¹ÒáÅШШÓ˹èÒÂã¹Í¹Ò¤µÍѹã¡Åé¹Õé
ÃØè¹ X20 ·ÕèÁÕªÔ»à«çµ ATI Graphics
ÃØè¹
Wired LANBroadcom NetLink Gigabit Ethernet
¢éÍÁÙŨÓà¾ÒÐà¡ÕèÂǡѺÊÑ−−Ò³ÇÔ·ÂØ
¢éÍÁÙŨÓà¾ÒТͧ Wireless LAN µÑÇàÅ×Í¡à¾ÔèÁàµÔÁ
IntelR PRO/Wireless 2200BG Network Connection
¢éÍÁÙŨÓà¾ÒТͧ¼ÅÔµÀѳ±ì
ÍسËÀÙÁÔ 0C ~ 70C
ÄÇÃìàÅÊÍÐá´»àµÍÃìAirgo Networks True MIMOtm
¢¹Ò´ ¡ÇéÒ§ X ÊÙ§ 59.75 X 44.70 ÁÁ
Display power-management signaling
Advanced Configuration and Power management Interface
Advanced Power Management
Direct memory access
¡ÔâÅ¡ÃÑÁ
Power-on self-test
Random-access memory
¡ÔâÅ亵ì
ĺµì
ÍÐá´»àµÍÃì AC
ºÙµ
ºÙµ´ÔÊ¡ì
¹èǤÇÒÁ¨Ó Conventional
¹èǤÇÒÁ¨Ó Cmos
¾ÍÃìµ COM
¤ÍÁá¾ç¤´ÔÊ¡ì
¾Õ«Õ¡ÒÃì´
MB àÁ¡Ð亵ì
ÀÁ¡ÐºÔµ
Ãкº»¯ÔºÑµÔ¡ÒÃ
«¤àµÍÃì
![]() > keys. (ATI chipset models)
> keys. (ATI chipset models)![]() > keys does not change the display device to a component TV because of an output power problem.
> keys does not change the display device to a component TV because of an output power problem.