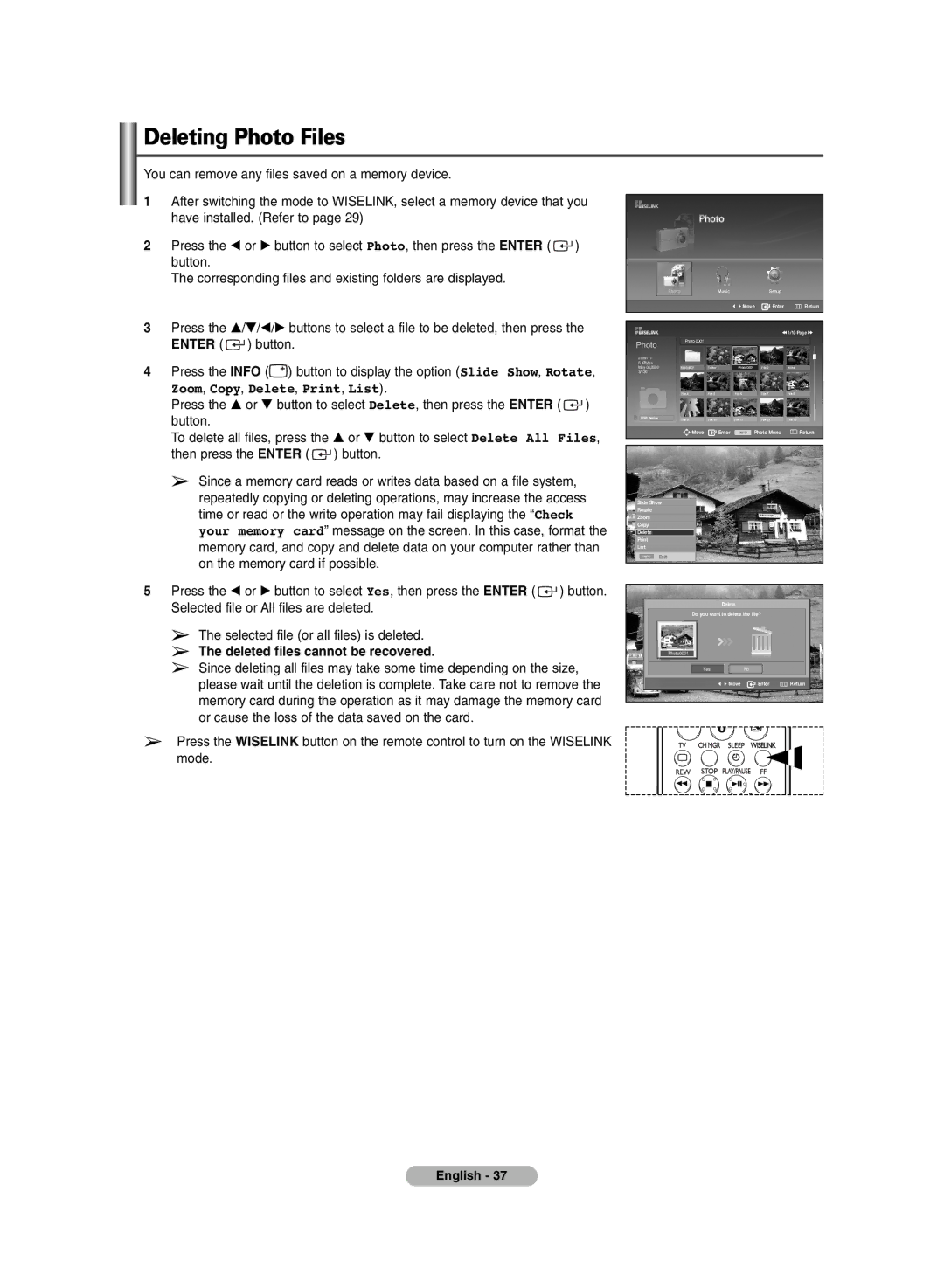Deleting Photo Files
You can remove any files saved on a memory device.
1After switching the mode to WISELINK, select a memory device that you have installed. (Refer to page 29)
2Press the œ or √ button to select Photo, then press the ENTER ( ![]() ) button.
) button.
The corresponding files and existing folders are displayed.
3Press the …/†/œ/√ buttons to select a file to be deleted, then press the ENTER ( ![]() ) button.
) button.
4Press the INFO (![]() ) button to display the option (Slide Show, Rotate,
) button to display the option (Slide Show, Rotate,
Zoom, Copy, Delete, Print, List).
Press the … or † button to select Delete, then press the ENTER ( ![]() ) button.
) button.
To delete all files, press the … or † button to select Delete All Files, then press the ENTER ( ![]() ) button.
) button.
➢Since a memory card reads or writes data based on a file system, repeatedly copying or deleting operations, may increase the access time or read or the write operation may fail displaying the “Check your memory card” message on the screen. In this case, format the memory card, and copy and delete data on your computer rather than on the memory card if possible.
5Press the œ or √ button to select Yes, then press the ENTER ( ![]() ) button. Selected file or All files are deleted.
) button. Selected file or All files are deleted.
➢The selected file (or all files) is deleted.
➢The deleted files cannot be recovered.
➢Since deleting all files may take some time depending on the size, please wait until the deletion is complete. Take care not to remove the memory card during the operation as it may damage the memory card or cause the loss of the data saved on the card.
➢Press the WISELINK button on the remote control to turn on the WISELINK mode.
Move Enter ![]() Return
Return
œœ 1/10 Page √√
219x171
6 KBytes May 05,2006 3/130
Move | Enter | Photo Menu | Return |
Slide Show
Rotate
Zoom
Copy
Delete
List
Exit
Delete
Do you want to delete the file?
Photo0001 |
|
|
Yes | No |
|
Move | Enter | Return |
English - 37