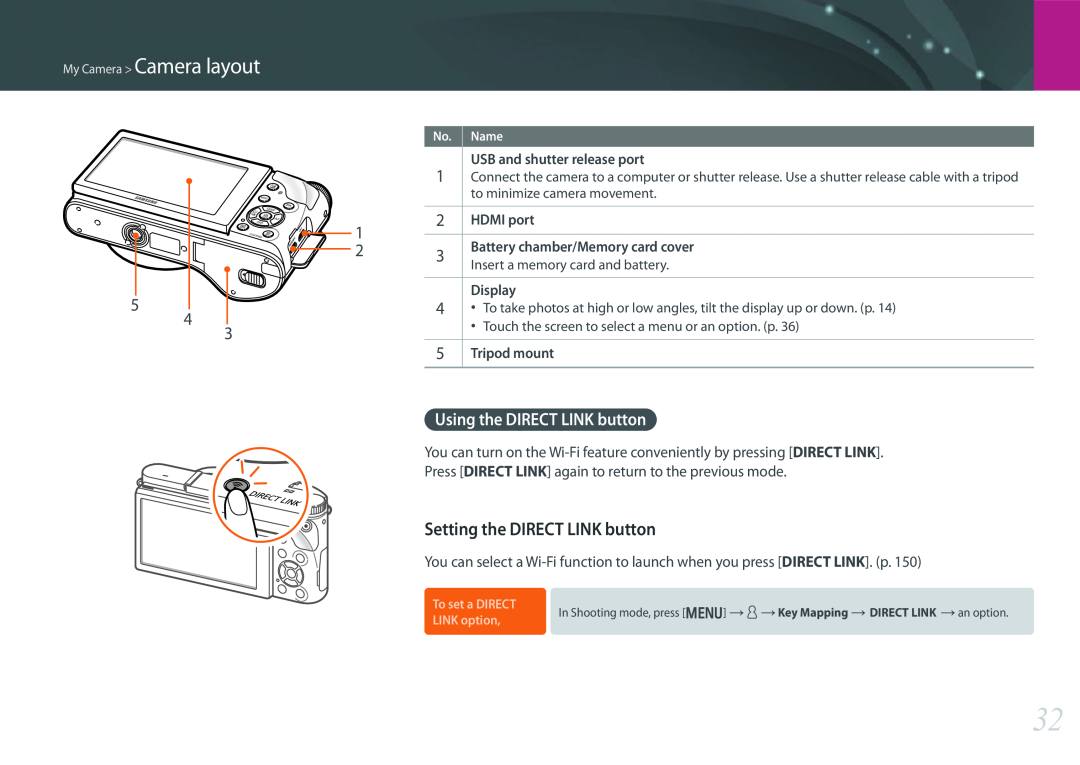USER MANUAL
Google Play Store is a registered trademark of Google, Inc
Copyright information
Do not disassemble or attempt to repair your camera
Health and safety information
Do not use your camera near flammable or explosive gases and liquids
Do not handle your camera with wet hands
Use the battery only for its intended purpose
Use only Samsung-approved batteries, chargers, cables and accessories
turn off your camera when directed by airline personnel
Misusing the battery may cause a fire or electric shock
Do not touch the flash while it fires
Never use a damaged battery, or memory card
Do not drop or subject the camera to strong impacts
Do not place the camera in or near magnetic fields
Check that the camera is operating properly before use
If the camera overheats, remove the battery and allow it to cool down
You must plug the small end of the USB cable into your camera
Do not expose the lens to direct sunlight
Indications used in this manual
Icons used in this manual
Mode indications
Concepts in Photography
Contents
My Camera
Tips
Accessories
Contents
Using E
Using i-Function in P/A/S/M modes
Size and Resolution
Shooting Functions
White Balance
Picture Wizard photo styles
Playback/Editing
Wireless network
Connecting to external devices
Camera settings menu
Viewing files
on an
Appendix
Error messages
Maintaining the camera
Holding the camera
Shooting postures
Standing photography
Concepts in Photography
a straight posture
Using the display
tilt the display up to 90 upwards or 45 downwards
Crouching photography
looking down on the subject
looking up the subject
High-angle shot
Low-angle shot
Aperture sizes
Aperture
Aperture value and the depth of field
Shutter Speed
Shutter speed
ISO sensitivity
Aperture
Shutter speed
value
ISO sensitivity
Correlation between focal length, angle, and perspective
Short focal length
Long focal length
Depth of field
DOF depends on aperture value
What controls out-of-focus effects?
DOF depends on the distance between the subject and the camera
DOF depends on focal length
A photo captured with a 100 mm telescope lens
A photo captured close to the subject
Composition
Optical preview
Rule of Thirds
Using the rule of thirds will create photos with stable and compelling
Flash guide number
Flash
Guide number = Flash to Subject Distance X Aperture value
Aperture value = Guide number / Flash to Subject Distance
Bounce Photography
My Camera
Chapter
Unpacking
Getting started
Check your product box for the following items
My Camera
Camera layout
My Camera Camera layout
Using the DIRECT LINK button
Setting the DIRECT LINK button
Press DIRECT LINK again to return to the previous mode
To set a DIRECT LINK option
Using the memory card adapter
Inserting the battery and memory card
Learn how to insert the battery and an optional memory card into the
camera
Charging the battery
Charging the battery and turning on your camera
Set the Power switch to ON
To turn your camera off, set the Power switch to OFF
10 Press m to finish the initial setup
Performing the initial setup
1 Press I to select Time Zone, and then press F or o
2 Press D/I to select a time zone, and then press o
Selecting with buttons
Selecting functions options
Selecting by touch
Touching Touch an icon to select a menu or an option
My Camera Selecting functions options
Using m
Flicking Gently flick your finger across the screen
E.g. Selecting the photo size in P mode
6 Press m or touch Back to switch to Shooting mode
Using the Smart panel
E.g. Adjust the exposure value in P mode
1 Rotate the mode dial to P 2 Press f or touch
You can also select an option by touching it
3 Press D/I/C/F to move to EV, and then press o
In Shooting mode
Display icons
Capturing photos
1. Shooting information
My Camera Display icons
Recording videos
About the level gauge
In Playback mode
Viewing photos
Playing videos
Press D repeatedly to change the display type
Changing the information displayed
Lenses
Lens layout
SAMSUNG 18-55 mm F3.5-5.6 OIS III lens example
Locking or unlocking the lens
SAMSUNG 20-50 mm F3.5-5.6 ED II lens example
My Camera Lenses
SAMSUNG 16 mm F2.4 lens example
1 i-Function button p 2 Lens mount index 3 Focus ring p 4 Lens
5 Lens contacts
Lens markings
Find out what the numbers on the lens signify
SAMSUNG 18-200 mm F3.5-6.3 ED OIS lens example
Accessories
External flash layout
SEF8A example
1 Remove the hot-shoe cover from the camera
Connecting the external flash
2 Mount the flash by sliding it into the hot-shoe
Lift up the flash for use
4 Flash release button 5 POWER button 6 Battery cover 7 Bulb
SEF220A example optional
8 TELE/WIDE mode switch 9 Hot-shoe connection
1 Display icons 2 READY lamp/Test button 3 MODE button
GPS module layout optional
Attaching the GPS module
2 Mount the GPS module by sliding it into the hot-shoe
Press the power button of the GPS module
s Smart mode p B Wi-Fi features p
Shooting modes
t Smart Auto mode p P Program mode p A Aperture Priority mode p
S Shutter Priority mode p M Manual mode p i Lens Priority mode p
My Camera Shooting modes
tSmart Auto mode
Recognizable scenes
1 Rotate the mode dial to t 2 Align your subject in the frame
4 Press Shutter to capture the photo
P Program mode
1 Rotate the mode dial to P 2 Set the desired options
Program Shift
A Aperture Priority mode
2 Scroll the jog dial to adjust the aperture value
1 Rotate the mode dial to A
3 Set the desired options
2 Scroll the jog dial to adjust the shutter speed
S Shutter Priority mode
1 Rotate the mode dial to S
1 Rotate the mode dial to M
M Manual mode
4 Set the desired options
Framing mode
Using E
Using the Bulb function
You can adjust the depth of field to blur or sharpen the background
i Lens Priority mode
Using i-Function in P/A/S/M modes
3 Adjust the focus ring to select a value
2 Press i-Function on the lens to select a setting
You can also scroll the jog dial to adjust the value
Available options
3 Adjust the focus ring to select an option
Aperture
Shutter Speed
3 Adjust the focus ring to select a zoom ratio
Using Z
Photo resolution varies according to the zoom ratio if you use the Z
1 Rotate the mode dial to P, A, S, M, or
s Smart mode
1 Rotate the mode dial to s 2 Select a scene
3 Half-press Shutter to focus, and then press Shutter to capture
1 Rotate the mode dial to s, and then select Best Face
Using the Best Face mode
3 Press Shutter to capture the photo
4 Touch a face to replace
Capturing panoramic photos
When you are finished, release Shutter
1 Rotate the mode dial to s, and then select Panorama
2 Press m → 1 → Panorama → Live Panorama or 3D
The resolution varies depending on the panoramic photo you captured
Recording a video
This feature may not work in some modes
1 Rotate the mode dial to t, P, A, S, M, i, or s
2 Set the desired options 3 Press Video recording to start recording
3D mode
You can capture 3D photos or videos with an optional 3D lens
SAMSUNG 45 mm F1.8 T6 2D/3D lens example
To use auto 3D options that enable the camera to set shooting options
Available functions by shooting mode
For details about shooting functions, see Chapter
Press a shortcut for each function
Shooting Functions
Photo size
Size and Resolution
The camera saves photos in either the JPEG or RAW format
Quality
Examples
ISO sensitivity
To set the White
White Balance
Balance
Icon Description
You can also customize preset White Balance options
Customizing preset White Balance options
Shooting Functions White Balance
the light source. Color temperature is a measurement in degrees
Fluorescent Daylight
Auto WB
Daylight
Tungsten
To set a photo style
Picture Wizard photo styles
AF mode
Learn how to adjust the camera’s focus according to the subjects
To set the auto
focus mode
Single AF
Single AF is appropriate for shooting a still subject. When you press
Continuous AF
Shooting Functions AF mode
Manual focus
AF area
Selection AF
The AF area function changes the positions of the focus area
Multi AF
Face detection AF
The camera focuses on human faces preferentially. Faces of up to
Self-Portrait AF
Tracking AF
Touch AF
Touch AF
Focus on the subject or capture a photo by touching on the screen
Shooting Functions Touch AF
One touch shot
Focus assist
MF Assist
Focus Peaking
Optical Image Stabilization OIS
Drive shooting method
Single
Continuous
Timer
Burst
Shooting Functions Drive shooting method
White Balance Bracketing WB Bracket
Auto Exposure Bracketing AE Bracket
Exposure +2
WB+2
Bracketing setting
Picture Wizard Bracketing P Wiz Bracket
option
To set flash options
Flash
Adjusting the flash intensity
When the flash is on, adjust the flash intensity +/-2 levels
Reducing the red-eye effect
You can also drag the slider or touch +/- to adjust the intensity
Multi
Metering
Center-weighted
Spot
Shooting Functions Metering
In Shooting mode, press m → 1 → Link AE to AF Point → an option
Measuring the exposure value of the focus area
To set Smart Range options
Dynamic Range
Vignetting
Smart Filter
Miniature
Colored Pencil
indicator
Exposure compensation
selecting EV
Shutter
Exposure lock
Movie size
Video functions
Movie quality
The functions available for video are explained below
Multi Motion
Fader
Set the playing speed of a video
Voice
Wind cut
To reduce wind sound
Learn about how to play back and edit photos and videos
Playback/Editing
Refer to chapter 6 for editing files on a PC
Viewing photos
Viewing image thumbnails
1 Press y
2 Press C/F to scroll through files
Viewing files as a folder
Viewing files by category
Playback/Editing Searching and managing files
1 In the thumbnail view, press m → z → Filter → a category
1 In Playback mode, press m → z → Protect → Select
Protecting files
2 Press C/F to select a file, and then press o 3 Press f
Lock/Unlock all files
3 Press n 4 When the pop-up message appears, select Yes
2 When the pop-up message appears, select Yes
Deleting files
Deleting a single file
Deleting all files
3 When the pop-up message appears, select Yes
1 In Playback mode, press m 2 Select z → Delete → All
You can delete all files on the memory card at once
Enlarging a photo
Viewing photos
Viewing a slide show
1 In Playback mode, press m
Auto rotating
Press D/I to adjust the volume level
Creating a print order DPOF
4 Press m
6 Press o or touch at the point where you want the trimming to end
3 Press o or touch at the point where you want the trimming to begin
Playing videos
Trimming a video during playback
Capturing an image during playback
9 When the pop-up message appears, select Yes
7 Press f or touch End Point 8 Press f or touch Trim to trim a video
2 Press f or touch Capture
Editing photos
2 Drag the corners of the box to adjust the size of the area
Cropping a photo
1 Touch →
Resizing photos
Rotating a photo
1 Touch → 2 Touch an option
3 Touch OK 4 Touch to save
1 Touch 2 Touch an adjusting option
Adjusting your photos
3 Press C/F to adjust the option
You can also drag the slider or touch +/- to adjust the option
To cancel correction, touch
1 Touch → 2 Press C/F to adjust the option
Retouching faces
Reducing red-eye
1 Touch , and then touch an option
Applying Smart Filter effects
2 Touch OK 3 Touch to save
Apply special effects to your photos
Wireless network
Connecting to a WLAN
Connecting to a WLAN and configuring network settings
3 Press m, and then select Wi-Fi Setting
When a login page appears, refer to Using the login browser. p
Manually setting the IP address
Setting network options
2 Select IP Setting → Manual
2 Select each option, and then enter the required information
Close the login browser
Using the login browser
Move to the previous page
Move to the next page
Do not access a network that you are not authorized to use
You must insert a memory card to use the Wi-Fi features
Before you connect to a network, ensure your battery is fully charged
Network connection tips
change the case, etc. Touch a key to enter it
Entering text
3 On the smart phone, turn on Samsung SMART CAMERA App
Saving files to a smart phone automatically
5 On the camera, allow the smart phone to connect to your camera
1 On the camera, in Shooting mode, press m
1 On the camera, rotate the mode dial to B 2 On the camera, select
Sending photos or videos to a smart phone
3 On the camera, select a sending option
4 On the smart phone, turn on Samsung SMART CAMERA App
6 On the camera, allow the smart phone to connect to your camera
Wireless network Sending photos or videos to a smart phone
Using a smart phone as a remote shutter release
when shooting in and to 1920X1080 when shooting in resolution
Wireless network Using a smart phone as a remote shutter release
6 On the smart phone, set the following shooting options
7 On the smart phone, touch and hold to focus
Installing the program for Auto Backup on your PC
Using Auto Backup to send photos or videos
1 Install i-Launcher on the PC. p
3 When the Auto Backup program icon appears, click it
3 Select a backup PC
Wireless network Using Auto Backup to send photos or videos
If you have performed a backup before, move to step
To cancel sending, select Cancel
4 Select Sender Setting
Changing email settings
To delete your information, select Reset
Sending photos or videos via email
Setting an email password
Wireless network Sending photos or videos via email
4 Select Setting Password → On
5 When the pop-up appears, select OK
4 Select Change Password
Changing the email password
5 Enter your current 4-digit password 6 Enter a new 4-digit password
7 Enter the new password again 8 When the pop-up appears, select OK
5 Select Next 6 Select files to send
4 Select the Receiver box, enter an email address, and then touch
7 Select Next
8 Select the comment box, enter your comments, and then touch
4 Enter your ID and password to log in
Accessing a website
If you connected to SkyDrive, refer to Using the login browser. p
1 Rotate the mode dial to B 2 Select 3 Select a website
1 Access the website with your camera 2 Select files to upload
Wireless network Using photo or video sharing websites
Uploading photos or videos
3 Select Upload
Uploading photos to online storage
3 Enter your ID and password, and then select Login → OK
1 Rotate the mode dial to B
2 Select → Web storage
Viewing photos or videos on devices that support AllShare Play
Wireless network Using AllShare Play to send files
2 Select → Nearby devices
5 On the AllShare Play device, select a camera to connect
Wireless network Using AllShare Play to send files
1 On the device, turn on the Wi-Fi Direct option
Sending photos using Wi-Fi Direct
3 Press m, and then select ShareWi-Fi → Wi-Fi Direct
When in the single image view, you can send only one photo at a time
Camera settings menu
You can set the user environment with these settings
User settings
ISO Customizing
Noise Reduction
DMF Direct Manual Focus
Bracket Set
AE Bracket Set
+2.7 EV, -/+3 EV
sRGB Standard RGB is an international specification
Color space
to define the color space created by IEC International
Adobe RGB is used for commercial printing and has a
iFn Customizing
Distortion Correct
User Display
You can add or remove shooting information from the display
Backup, Email, SNS & Cloud, AllShare Play
Key Mapping
Histogram
About histogram
AF Lamp
Grid Line
Learn to configure your cameras settings
Setting
Set to display help text about menus and functions. Off, On
Frame Packing Displays the images for the left and right
Side by Side* Displays two images next to each other
sRGB files - MMDDXXXX.JPG. For example, for a photo
captured on Jan. 01, the file name would be
Device
Format
Information
Dual-band
defaults. Date, time, language, and video output settings
Reset the setup menu and shooting options to the factory
cap to the lens when not using it
can get dust on it when you change lenses. This can lead
Connecting to external devices
Viewing files on an HDTV or 3D TV
6 View photos or play videos using the camera buttons
Viewing files on an HDTV
2 Turn off your camera and HDTV
9 View 3D photos or play 3D videos using the camera buttons
7 Move to a 3D file, and then press I to switch to 3D mode
Viewing files on a 3D TV
2 Select 3D HDMI Output → an option. p
Transferring files to your computer
Connecting the camera as a removable disk
Transferring files to your Windows OS computer
1 Turn off the camera
Disconnecting the camera for Windows XP
Connecting to external devices Transferring files to your computer
Transferring files to your Mac OS
2 Click on the tool bar at the bottom right of your computer screen
Transfer photos or videos to the Mac OS computer
Open the removable disk
Installing programs from the provided CD
Using programs on a PC
Using i-Launcher
1 Insert the installation CD into your PC 2 Select a language
Opening i-Launcher
Requirements for Mac OS
→ i-Launcher on your Mac OS computer
Connecting to external devices Using programs on a PC
Viewing photos
Using Multimedia Viewer
refer to page
Viewing videos
Downloading the PC Auto Backup program
From the Samsung i-Launcher screen, click Firmware Upgrade
Using Adobe Photoshop Lightroom
Installing Adobe Photoshop Lightroom
1 Insert Adobe Photoshop Lightroom DVD-ROM into your PC
2 Select a language 3 Follow the on-screen instructions
Appendix
When the following error messages appear, try these remedies
Error messages
Maintaining the camera
Cleaning the camera
Camera lens and display
Image sensor
Using on beaches or shores
Using or storing the camera
Do not store the camera where there are mothballs
Appendix Maintaining the camera
Turn off the camera when not using it
Using the camera with caution in humid environments
Other cautions
Your camera consists of delicate parts. Avoid impacts to the camera
Supported memory card
About memory card
Quality
Memory card capacity
Super Fine
Fine
Video
Turn off the camera when you insert or remove the memory card
Cautions when using memory cards
Avoid using or storing memory cards near strong magnetic fields
Avoid memory cards to very cold or very hot temperatures below
Battery specifications
About the battery
Use only Samsung-approved batteries
Charging time When the battery
Low battery message
Battery life
Notes about using the battery
Avoid exposing batteries to very cold or very hot temperatures below
Cautions about using the battery
Notes about charging the battery
Protect batteries, chargers, and memory cards from damage
Use only the provided USB cable The battery may not charge when
Notes about charging with a computer connected
Handle and dispose of batteries and chargers with care
Before contacting a service center
The memory card has
Appendix Before contacting a service center
not recognize an SDXC
or UHS-1 memory card
Videos may not play on some video player
Camera specifications
Appendix Camera specifications
2-+2 EV 0.5 EV Step
x0.25 640X480, 320X240 only, x0.5
Video
Playback
Single image, Thumbnails 15/28, Slide show
MobileLink, Remote Viewfinder, Auto Backup
Wireless network
Power Source
Dimensions W X H X D
Glossary
AP Access Point
AEL/AFL Auto Exposure Lock/Auto Focus Lock
Ad-Hoc network
Cloud Computing
Camera shake Blur
Color space
Color temperature
Flash
EV Exposure Value
EV Compensation
Exif Exchangeable Image File Format
IP Internet protocol address
Image sensor
ISO sensitivity
JPEG Joint Photographic Experts Group
Resolution
PAL Phase Alternate Line
Noise
NFC Near Field Communication
WPS Wi-Fi Protected Setup
Wi-Fi
WPS is a technology that secures wireless home networks
Shutter speed
Optional accessories
Lens
External flash
Rechargeable battery
Appendix Optional accessories
Battery charger
Camera bag
Index
Page
Waste Electrical & Electronic Equipment
Correct Disposal of This Product
Applicable in countries with separate collection systems
Correct disposal of batteries in this product
Declaration of Conformity
FCC notice
IC 649E-NX300 This equipment may be operated in all EU countries
1 This device may not cause harmful interference, and
In France, this equipment may only be used indoors
Complies with IDA Standards DA100790
Please refer to the warranty that came with your product