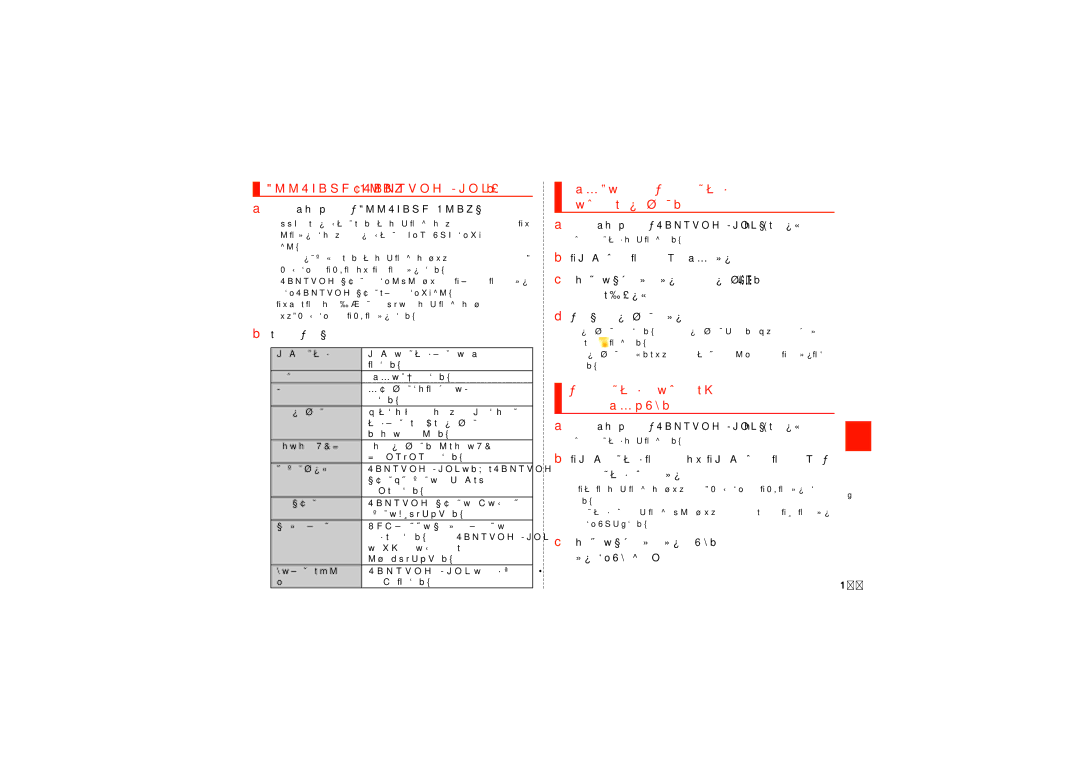AllShare Play(Samsung Link)を設定する
AllShare Play(Samsung Link)を設定する
a アプリ一覧画面で[AllShare Play]
•初回起動時にアップグレードに関する通知画面が表示されたら、「は い」をタップした後、アップグレードを行ってから再度起動してくだ さい。
•モバイルネットワーク接続に関する通知画面が表示された場合は、内 容を確認して「OK」または「接続」をタップします。
•Samsungアカウントを設定していない場合は「サインイン」をタッ プしてSamsungアカウントにサインインしてください。
•「はじめに」画面やチュートリアルなどの説明画面が表示された場合 は、内容を確認して「OK」をタップします。
b t→[設定]
登録済みストレージ | 登録済みのストレージサービスの一覧を |
| 表示します。 |
マイデバイス | 本製品の名前を設定します。 |
保存先 | ダウンロードしたコンテンツの保存先を |
| 設定します。 |
自動アップロード | 撮 影 し た写 真 や 動 画 を、登 録 し た ス ト |
| レージサービスに自動的にアップロード |
| するための設定を行います。 |
動画の画質を最適化 | 動画をアップロードする際に画質の最適 |
| 化を行うかどうかを設定します。 |
パスワードロック | Samsung Linkの利用時にSamsungア |
| カウントとパスワードの入力が必要にな |
| るように設定します。 |
本製品内のファイルをオンラインストレージや 他のデバイスにアップロードする
aアプリ一覧画面で[Samsung Link]→画面を左にフリック
デバイス&ストレージ画面が表示されます。
b「登録済みデバイス」から本製品をタップ
c画面上部のカテゴリタブをタップ→![]() →アップロードす るファイルにチェックを入れる
→アップロードす るファイルにチェックを入れる
d[完了]→アップロード先をタップ
アップロードを開始します。アップロードが完了すると、ステータス バーに![]() が表示されます。
が表示されます。
•アップロードを取り消すには、通知パネルを開いて「![]() 」をタップし ます。
」をタップし ます。
オンラインストレージや他のデバイスにある ファイルを本製品で再生する
aアプリ一覧画面で[Samsung Link]→画面を左にフリック
デバイス&ストレージ画面が表示されます。
b「登録済みストレージ」または「登録済みデバイス」からオ フ
ァ
ンラインストレージ/デバイスをタップイ
ル
•「通知」画面が表示された場合は、内容を確認して「OK」をタップしま 管
マイアカウント | Samsungアカウントの情報の確認やパ |
す。
理
| スワードの変更などができます。 |
カスタマーサポート | Webサイト上のカスタマーサポートの |
| ページに接続します。Samsung Linkへ |
| のよくある質問の確認やメールによる問 |
| い合わせなどができます。 |
このサービスについ | Samsung Linkのバージョンやライセ |
て | ンス情報を表示します。 |
•ストレージやデバイスが表示されない場合は、t→「更新」をタッ プして再度検索します。
c画面上部のカテゴリタブをタップ→再生するファイルを タップして再生操作を行う
163