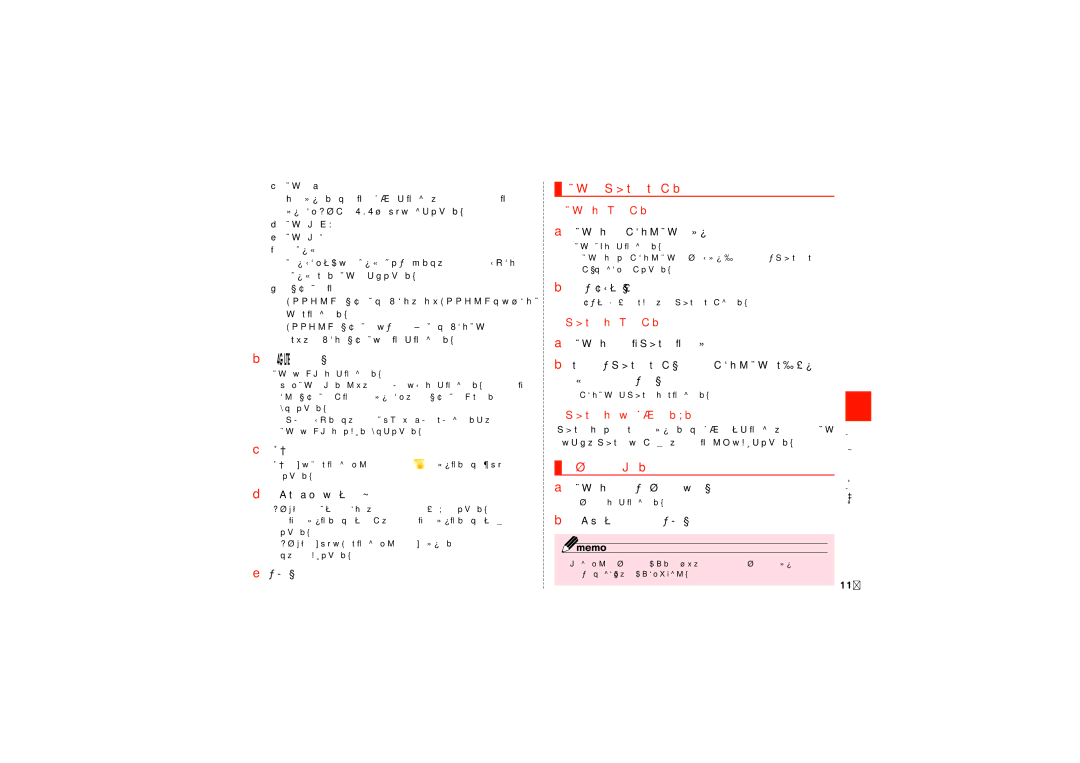c連絡先一覧
画像をタップするとアイコンメニューが表示され、アイコンを タップして電話発信やSMS送信などの操作ができます。
d連絡先登録件数
e連絡先登録キー
fインデックス
ドラッグして目的のインデックス上で指を離すと、選択したイ ンデックスに属する連絡先を検索できます。
gアカウントアイコン
Googleアカウントと同期した、またはGoogleと統合した連 絡先に表示されます。 Googleアカウント以外のオンラインサービスと同期した連絡 先には、同期したアカウントのアイコンが表示されます。
b[![]() ]
]
連絡先の新規登録画面が表示されます。
•初めて連絡先を登録する際は、保存先の確認画面が表示されます。「新 しいアカウントを追加」をタップして、アカウントを新規に設定する こともできます。
•一度保存先を選択すると、次回からは同じ保存先に保存されますが、 連絡先の新規登録画面で変更することができます。
c名前を入力
名前入力欄の右側に表示されている「![]() 」をタップすると敬称などを 入力できます。
」をタップすると敬称などを 入力できます。
d必要に応じて他の項目を入力・設定
電話番号やメールアドレスを入力したり、着信音を設定できます。
•「![]() 」をタップすると項目を追加「、
」をタップすると項目を追加「、![]() 」をタップすると項目を削除 できます。
」をタップすると項目を削除 できます。
•電話番号入力欄などの左側に表示されているラベル欄をタップする と、ラベルを変更できます。
e[保存]
 連絡先をお気に入りに追加する
連絡先をお気に入りに追加する
■連絡先画面から追加する
a連絡先画面→追加したい連絡先をタップ
連絡先詳細画面が表示されます。
•連絡先画面で追加したい連絡先をロングタッチ→[お気に入りに追 加]と操作しても追加できます。
b[![]() ]グレー)(
]グレー)(
(オレンジ色)に変わり、お気に入りに追加されます。
■お気に入り画面から追加する
a連絡先画面→「お気に入り」タブ
bt→[お気に入りに追加]→追加したい連絡先にチェッ
クを入れる→[完了]
追加した連絡先がお気に入り画面に表示されます。
■お気に入り画面のメニューを利用する
お気に入り画面でtをタップするとメニュー項目が表示され、連絡 先の検索、お気に入りの追加や削除、表示方法の変更ができます。
 プロフィールを登録する
プロフィールを登録する
a 連絡先画面 →[プロフィールの設定]
プロフィール画面が表示されます。
b必要な項目を入力→[保存]
◎登録されているプロフィールを編集する場合は、プロフィールをタップ→
[![]() ]と操作して、編集してください。
]と操作して、編集してください。
ツ
-
ル
・
ア
プ
リ
ケ
-
シ
ョ
ン
115