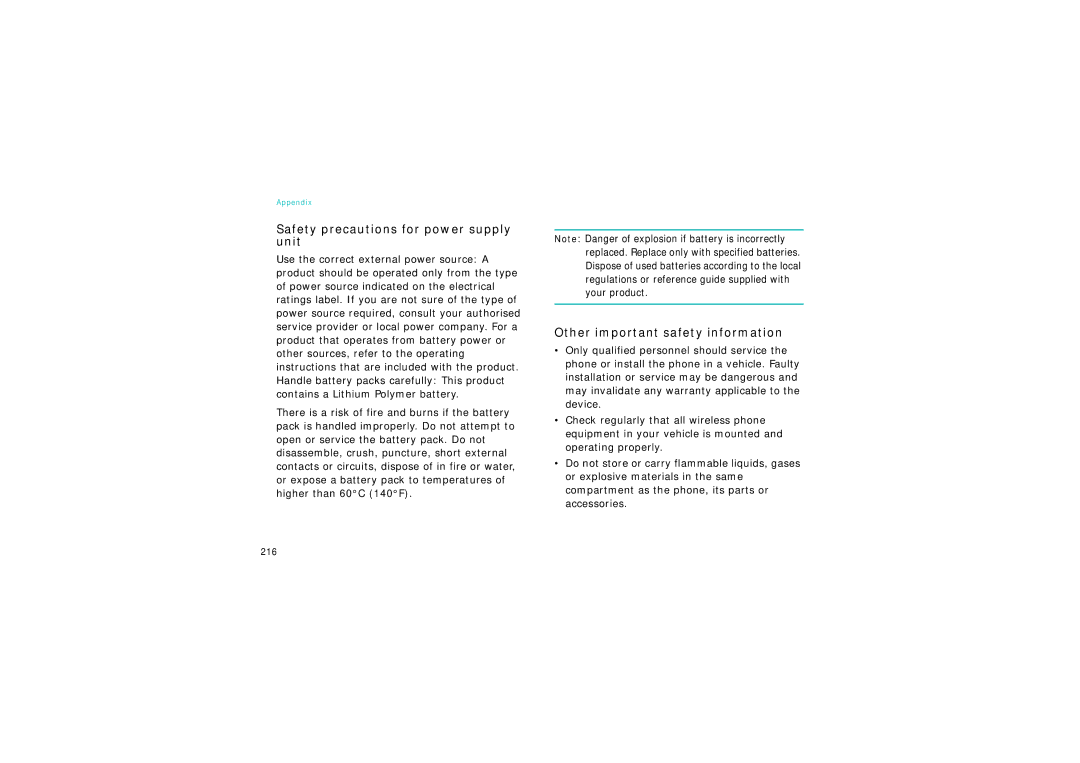Pocket PC Phone SGH-i750 Series
Page
Contents
Synchronising information
Finding information
Message, Internet, and Messenger
Calendar Contacts Tasks
Getting connected
Important safety precautions
Sensible use
Accessories and batteries
Qualified service
Emergency call
What’s in the box?
Desktop charger
Rear view
Getting to know your phone
Front view
Contacts Messaging
Enters a space when entering text using the keypad
Keys of your phone
Key Description
Using a stylus pen
Stylus pen holder
Removing the battery
Installing the battery
Installing the battery
Open the phone and slide the card cover open
Installing the SIM card
Inserting the SIM card
Removing the SIM card
Using the travel charger
Charging your phone
Slide the card out of the holders
Conserving battery power
You can conserve power by the following methods
Low battery warning
Adjusting the power settings
Seconds will force your phone in or out of Sleep mode
Using the backlight
To adjust the power setting
From the Start menu, tap Settings System tab, tap Backlight
For details, see the online help Tap
Select the backlight settings
Brightness tab, select the brightness level
Using the Today screen
Basics
Status bar
Icon Description
Appears when Wi-Fi connection is
Settings
Appears when connection with a Missed call
Icon, a pop-up message shows Connected to your phone
Accessing information from the Today screen
Creating new information from the Today screen
Select the desired theme for the background
Customising the Today screen
To customise the information you want displayed
Setting the time and date
Customising your phone
Select your location and time zone from the drop-down list
Tap the down arrow in the Date field to display a calendar
Setting alarms
Entering owner information
Using a security password
Enter a password in the Password field
You can choose from 0 minute to 24 hours
Setting sounds and notifications
To realign the screen
Realigning the screen
Customising the application buttons
Key lock Keyguard
For details, see the online help
Using the Application Launcher
Viewing the phone screen on a
Using an optional memory card
Guidelines for using a memory card
Adding and removing programmes
Adding programmes using ActiveSync
Adding a programme directly from the Internet
Adding a programme to the Start menu
Removing programmes
Backing up data
Setting automatic backup
From the Mits Backup screen, tap Menu → Low Battery Monitor
Backing up data
Tap the Enable auto backup in Low Battery check box
Resetting your phone
You can restore the files you have previously backed up
Tap Restore
Resetting the phone
Performing a soft reset
Performing a hard reset
To reset the phone’s system
Managing memory
To view and change memory allocation
Managing certificates
Using the online help
Phone
Entering text using the input panel
Entering information
Tips for using the input panel
To show or hide the input panel, tap the Input Panel button
Enter a character, symbol, or number
Typing with the onscreen keyboard
Writing with Letter Recognizer
Write a number or symbol between the hatch marks labelled
Writing with Block Recognizer
Writing with Transcriber
Tap Transcriber
Tap
123
Editing text
Tap Tools and then Recognize
Writing on the screen
Writing on the screen
Entering information
Write neatly
Editing writing
Tips for getting good recognition
Drag the stylus pen across the text you want to select
Drawing on the screen
Creating a drawing
Selecting a drawing
Using T9 mode
Entering text using the keypad
Changing the text input mode
Press to enter periods or apostrophes automatically
Entering a word in T9 mode
Other T9 mode operations
Other ABC mode operations
Using ABC mode
Entering a word in ABC mode
Press the Left or Right navigation key to move the cursor
Recording a message
Using Symbol mode
Using Number mode
Creating a recording
Reviewing a recording
Using My Text
Synchronising information
Installing ActiveSync
To install ActiveSync on your computer
Customising connection settings
Change the connection settings Click OK
Connecting via the infrared IR port
Connecting your phone to a computer
Connecting with the PC data link cable
Synchronising information
Customising synchronisation settings
Setting PC synchronisation
Tap Options
Setting server synchronisation
Select one or both of the following
Start synchronising your phone with the computer
Begin synchronisation on your phone
Peak Times
Changing the synchronisation schedule
To set the days and hours for peak times, tap
Using the status bar and command bar
Navigating through applications
Using pop-up menus
→ Program Buttons tab. For details, see
Using the application buttons
Finding information
Name of the file will appear in the box entitled Results
Your phone
Entering your PIN
Checking you are connected
Turning the phone functions on or off
Turning the phone functions on
Accessing the Dialler screen
Turning the phone functions off
Making a call
Using the SmartDialler feature
You can make a phone call using the number keypad
Making a call from the Dialler screen
Ending a call
Advanced calling features
Making a call using voice dialling
Making a call from Contacts
Making a call from Speed Dial
On the Dialler screen, tap Speed Dial
Making a call from Call History
Making an international call
Press
Making an emergency call
Adjusting the ringer volume
Answering or rejecting a call
Options during a call
Using the Speakerphone feature
Setting up conference calling
Putting a call on hold
Making a note
Viewing a note
Adding and transferring contact information
Call related features
Accessing your voicemails
Microsoft Contacts
Why transfer numbers?
Microsoft Contacts Adding and transferring Contacts
Setting up the Speed Dial list
Managing your Call History
Viewing the details of calls
Viewing call timers
Timers
Deleting a call history
Phone settings
Selecting the ringer type and tone, and keypad tone
Downloading ringtones
Extra phone settings
Security settings
Buttons, by pressing only, or by opening the phone
Changing the PIN
Enabling caller ID
Enabling PIN
You can change your current PIN to a new one
Selecting a network
Network settings
Finding a network
Current network displays in the Current network field Tap
Setting preferred networks
Call barring
To change the barring password
International International calls cannot be made
To activate or deactivate call forwarding
More tab, tap Call Barring Password → Get Settings
Call forwarding
Voicemail and SMS
Accessing your voicemail and SMS server numbers
Call waiting
To activate or deactivate call waiting
Checking your voicemail
Services tab, tap Voice Mail and SMS
Sending a message on the Dialler screen
Viewing the cost of calls
Resetting the cost records to zero
Setting the maximum cost
Band selection
SIM lock
Fixed Dialling Numbers FDN mode
Select Enable SIM lock or Disable SIM lock and tap Set
Cell Broadcast CB message
More tab, tap FDN Mode → Get Settings
PIN2 change
More tab, tap CB Message → Get Settings
Tab Enable or Disable in the Receive field
During synchronisation
Inbox Sending and receiving E-mail or SMS messages
Synchronising E-mail messages
Connecting directly to an E-mail server
Creating an E-mail account
Reading an E-mail or SMS message
Using the message list
To create a new account
Tap Accounts and select New Account
Downloading a full message
Mail server or your computer
Deleting a message
Setting downloading options
Creating an E-mail or SMS message
From the Inbox, tap New
Attachment
Managing messages and folders
Folder behavior with a direct connection to an E-mail server
Internet Explorer
Browsing the Internet
Using Mobile Favorites
Using the browser tools
Viewing Mobile Favorites and Channels
Creating a mobile favourite
Saving device memory
Signing up for AvantGo
Using AvantGo Channels
WAP
Connecting to a web site
From the Start menu, tap WAP
Opening multiple windows
Tap To
Tap Add
Using Favorites
To open a page from Favorites
Using the history
To delete a Favorites site
Display options
Setting WAP options
Connection settings
You can select the following display options
Using WAP help
Cache/Cookie
From the Start menu, tap Programs → MSN Messenger
Setting up
To open MSN Messenger
→ Options
Working with contacts
Chatting with contacts
Changing a network setting for MMS
MMS
Sending a multimedia message
Creating and sending a message with one media file
126
Receiving multimedia messages
Viewing messages
Or tap Menu → Next Page or Previous
→ Reply
→ Delete
Tap or Close to close the message
Creation Mode Selects an MMS creation mode
Configuring MMS settings
Profile settings
On the MMS main screen, tap Setting → Profile tab
Reject Anonymous Rejects messages from unknown senders
Configuration
On the MMS main screen, tap Setting → Configuration tab
Calendar
To open Calendar
Creating an appointment
Viewing and editing an appointment
Appointments
Creating meeting requests
Scheduling a meeting
Select Delete Appointment from the pop-up menu
Deleting an appointment
Beaming an appointment
Tap Yes to permanently delete the appointment
Creating a contact in Contacts
Contacts
Creating a contact
List
Viewing and editing a contact
Creating a contact on the SIM card
Numbers, if several are stored
Deleting a contact
Making a call from the contact list
Sending a message to a contact
Contact list, tap and hold the contact you want to call
Tap Delete Contact
Creating a note
To open Notes
Tap Yes to permanently delete the contact
You can also tap Tools → Delete Note while viewing the note
Viewing and editing a note
Deleting a note
Tap Yes to permanently delete the note
On the Tasks screen, tap New
Tasks
Creating a task
Information, tap the Sensitivity field
Key icon when you view it
Viewing and editing a task
Text, draw, or create a recording
Completing or deleting a task
Summary screen is displayed
To open Camera
Camera
Taking a picture
Icon Key Description
Storage Card
Flash Allows you to change the flash settings
Using the auto focus function
Options available in Camera mode
Viewing photos
Recording a video
Configuring Camera mode
Selects an image resolution
To send the video via MMS, tap MMS. See
Changes the flash setting Auto, Forced, or Off
Storage Card Turns audio on or off Audio on or Audio off
Playing videos
Options available in Camcorder mode
To access all of your videos, tap at
Sound on/Sound off Allows you to turn audio on or off
Photos
Configuring Camcorder mode
MyItems
From the Start menu, tap MyItems → Photo tab
Options available while viewing a photo
You can edit the photos using general editing tools
Viewing a slide show
Deleting a photo
Tap on the zoom panel to return to Best Fit view mode
Use to open the zoom panel
Deleting a video
Videos
Sending a photo
Sending a video
Playing sounds
Sounds
If you want to send a video via the infrared IR port, see
Deleting a sound
To open Windows Media Player
Pictures
Windows Media player
Set as Today Wallpaper
Copy media files using the desktop player
About DRM, licenses, and protected files
Windows Media player on your computer, click Sync
Selecting synchronisation mode
Using automatic synchronisation
Click Start Sync
Using libraries
Using manual synchronisation
Playing media files from a library
Playing music and video files
Properties Displays information about the selected file
Creating a play list
Setting up a play list
Playing media files on a network
Viewing the play list
Changing Windows Media Player settings
Using the play list
Options
R2VS
R2VS
Playing solitaire
Games
Playing jawbreaker
Tap Info to view statistics or information about the game
Using the calculator
Calculator
From the Start menu, tap Programs → World Clock
World Clock
To open World Clock
To open BCR
Changing BCR settings
From the BCR screen, tap Setting
From the Start menu, tap Programs → BCR
Taking a name card photo
Tap File → Save or Save all to save the contact cards
From the Start menu, tap Programs → VoiceSignal
VoiceSignal
To open VoiceSignal
Voice tips
Voice dialling
Searching for contacts
Opening applications
Configuring voice recognition settings
From the Start menu, tap Programs → Remote Control
Remote Control
To access Remote Control
Adding a device
Learning a device
Adding a button
To reset all of the devices
Using a device
Resetting a device
Select a button and tap Done
Opening a document
Picsel Browser
Viewing a document
Appear.177
Fits the document
Opening a document by entering the file path or URL
To fit the width of the page on the screen, tap Then
Opening a document in history
Viewing history
Changing the file list view
Changing the order of the history list
Making a bookmark
Changing Picsel Browser settings
Making and viewing bookmarks
Viewing a bookmark
Pocket Excel
Creating a workbook
File list, tap Tools → Options
Using Pocket Excel workbooks
Tips for working in Pocket Excel
From the Start menu, tap Programs → Pocket Word → New
Pocket Word
Creating a document
Enter information Tap to save the document
Using a Word document
Using text input mode in a Word document
Replace
Typing mode
Writing mode
Drawing mode
To switch to the Writing mode, tap View → Writing
Recording mode
Changing options
Terminal Services Client
Connecting to a terminal server
Navigating within terminal services client
Disconnecting without ending a session
Disconnecting and ending a session
File Explorer
From the Start menu, tap Programs → File Explorer
From the Start menu, tap Programs → SIM Manager
SIM Manager
Viewing SIM contacts
Tap Tools → Copy To Contacts
Copying a contact from the SIM card to Contacts
Contact list displays on the SIM Manager screen
Tap Start Copy
To change the clock to 24 hour display
Regional Settings
Using SIM Manager options
From the Start menu, tap Programs → Ringtone Manager
Ringtone Manager
To open Ringtone Manager
SIM Toolkit
Using ringtone options
Access the ringtone category you want by tapping or
Playing a ringtone
Beaming using infrared connections
Getting connected
From the Start menu, tap Settings → Connections tab → Beam
Receiving data using the infrared port
Sending data using the infrared port
Clear the Receive all incoming beams check box
Beaming with Bluetooth
Activating Bluetooth
You can set the options in each tab
Connecting the phone with other devices
Receiving data with Bluetooth
Sending data with Bluetooth
Disconnecting with Bluetooth stereo headset
Using a Bluetooth stereo headset
Connecting your phone with a Bluetooth stereo headset
Make sure that Bluetooth is turned on
Connecting to an Obex FTP server
Accessing an Obex FTP server
Connecting to my ISP
Connecting to the Internet or your network
Disconnecting with an Obex FTP server
From the Obex FTP server, tap Menu → Disconnect
My ISP, tap Add a new modem connection
Connecting to work
Ending a connection
Switch USB path to ModemLink or ActiveSync field
ModemLink
Tap the Name Servers tab
Connecting to wireless networks
Configuring Wi-Fi connection settings
Selecting data call type
Activating or deactivating Wi-Fi
From the Start menu, tap Settings → Connections tab → Wi-Fi
Select the data call type you want
Troubleshooting
Problem Solution
Solve this problem
First time, when you
Turn on the phone’s power
Images on
Regulatory agency identification numbers
Accessories Model number
Regulatory notices
SAR certification information
European union notice
Highest SAR value for this model phone was 0.217 w/Kg
Important safety information
General precautions
Avoid wet areas Never use the product in a wet location
Safety precautions for power supply unit
Other important safety information
Care and maintenance
Microsoft End User License Agreement
Grant of Software License
This Eula grants you the following license
Description of Other Rights and Limitations
Rental. You may not rent or lease
Software
222
223
Upgrades and Recovery Media
Export Restrictions
Product Support No Liability for Certain Damages
Declaration of Conformity R&TTE
SGH-i750