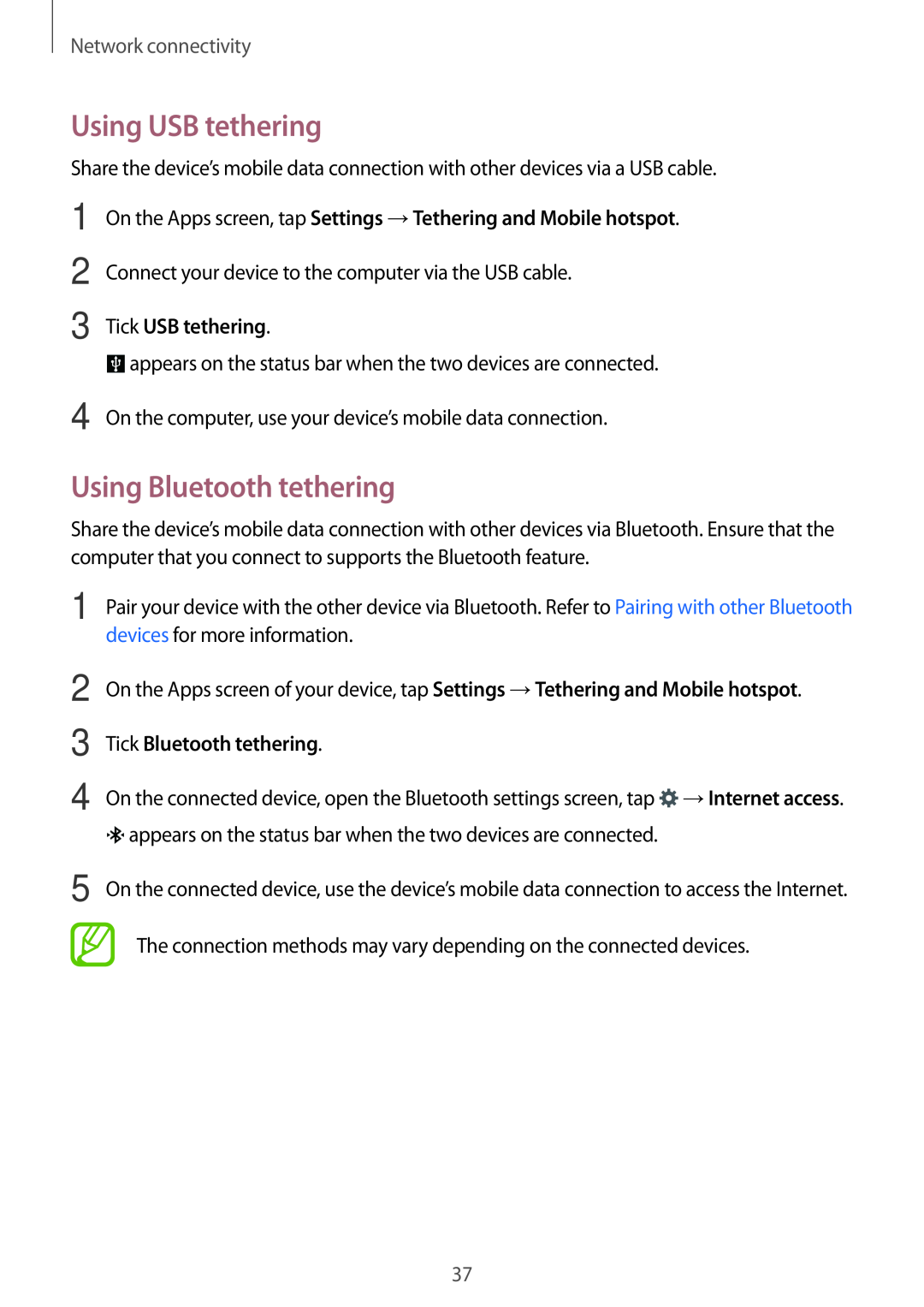Network connectivity
Using USB tethering
Share the device’s mobile data connection with other devices via a USB cable.
1
2
3
On the Apps screen, tap Settings →Tethering and Mobile hotspot.
Connect your device to the computer via the USB cable.
Tick USB tethering.
![]() appears on the status bar when the two devices are connected.
appears on the status bar when the two devices are connected.
4 On the computer, use your device’s mobile data connection.
Using Bluetooth tethering
Share the device’s mobile data connection with other devices via Bluetooth. Ensure that the computer that you connect to supports the Bluetooth feature.
1 Pair your device with the other device via Bluetooth. Refer to Pairing with other Bluetooth devices for more information.
2
3
4
On the Apps screen of your device, tap Settings →Tethering and Mobile hotspot.
Tick Bluetooth tethering.
On the connected device, open the Bluetooth settings screen, tap ![]() →Internet access.
→Internet access. ![]() appears on the status bar when the two devices are connected.
appears on the status bar when the two devices are connected.
5 On the connected device, use the device’s mobile data connection to access the Internet.
The connection methods may vary depending on the connected devices.
37