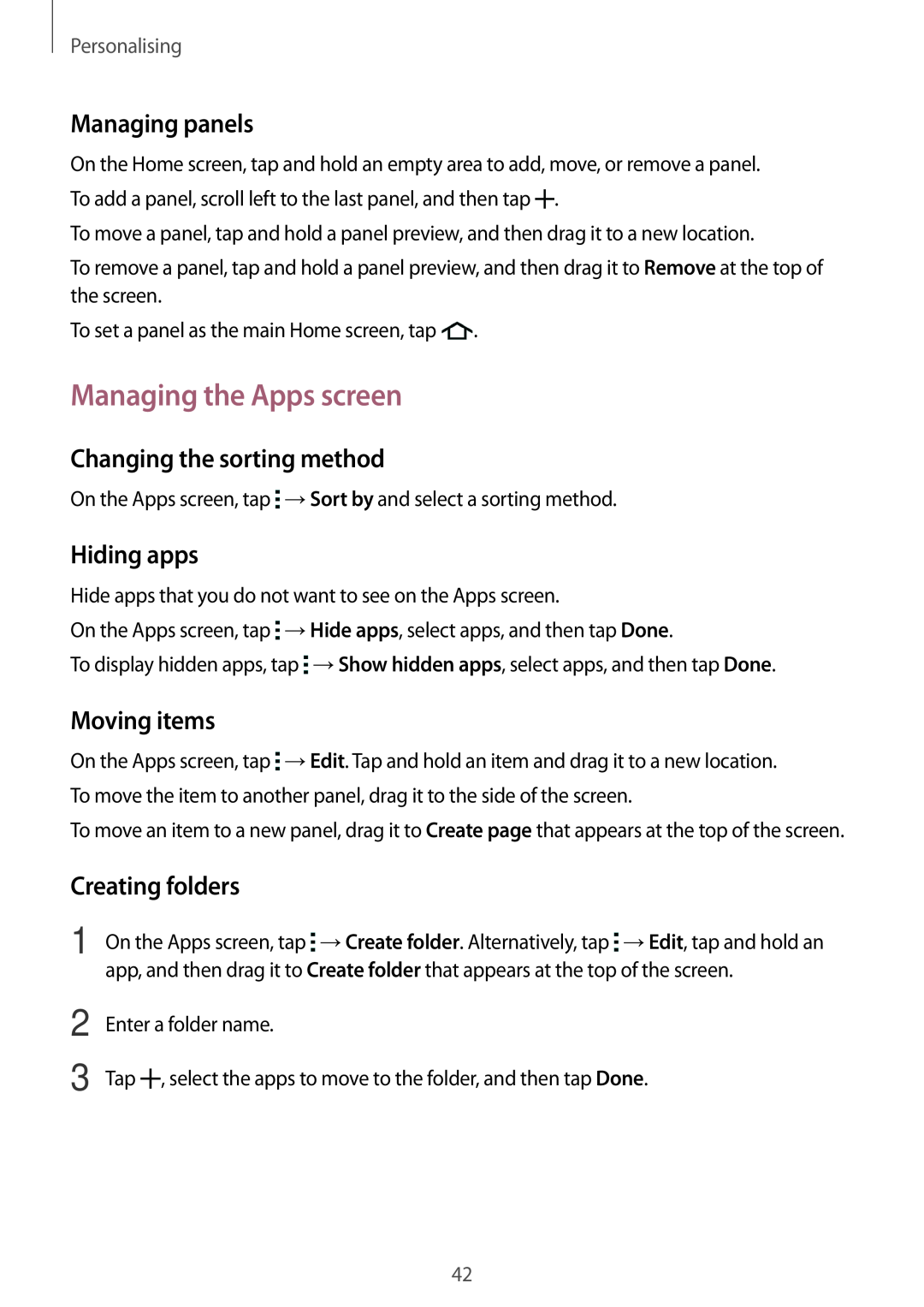Personalising
Managing panels
On the Home screen, tap and hold an empty area to add, move, or remove a panel. To add a panel, scroll left to the last panel, and then tap ![]() .
.
To move a panel, tap and hold a panel preview, and then drag it to a new location.
To remove a panel, tap and hold a panel preview, and then drag it to Remove at the top of the screen.
To set a panel as the main Home screen, tap ![]() .
.
Managing the Apps screen
Changing the sorting method
On the Apps screen, tap ![]() →Sort by and select a sorting method.
→Sort by and select a sorting method.
Hiding apps
Hide apps that you do not want to see on the Apps screen.
On the Apps screen, tap ![]() →Hide apps, select apps, and then tap Done.
→Hide apps, select apps, and then tap Done.
To display hidden apps, tap ![]() →Show hidden apps, select apps, and then tap Done.
→Show hidden apps, select apps, and then tap Done.
Moving items
On the Apps screen, tap ![]() →Edit. Tap and hold an item and drag it to a new location. To move the item to another panel, drag it to the side of the screen.
→Edit. Tap and hold an item and drag it to a new location. To move the item to another panel, drag it to the side of the screen.
To move an item to a new panel, drag it to Create page that appears at the top of the screen.
Creating folders
1 On the Apps screen, tap app, and then drag it to
![]() →Create folder. Alternatively, tap
→Create folder. Alternatively, tap ![]() →Edit, tap and hold an Create folder that appears at the top of the screen.
→Edit, tap and hold an Create folder that appears at the top of the screen.
2
3
Enter a folder name.
Tap ![]() , select the apps to move to the folder, and then tap Done.
, select the apps to move to the folder, and then tap Done.
42