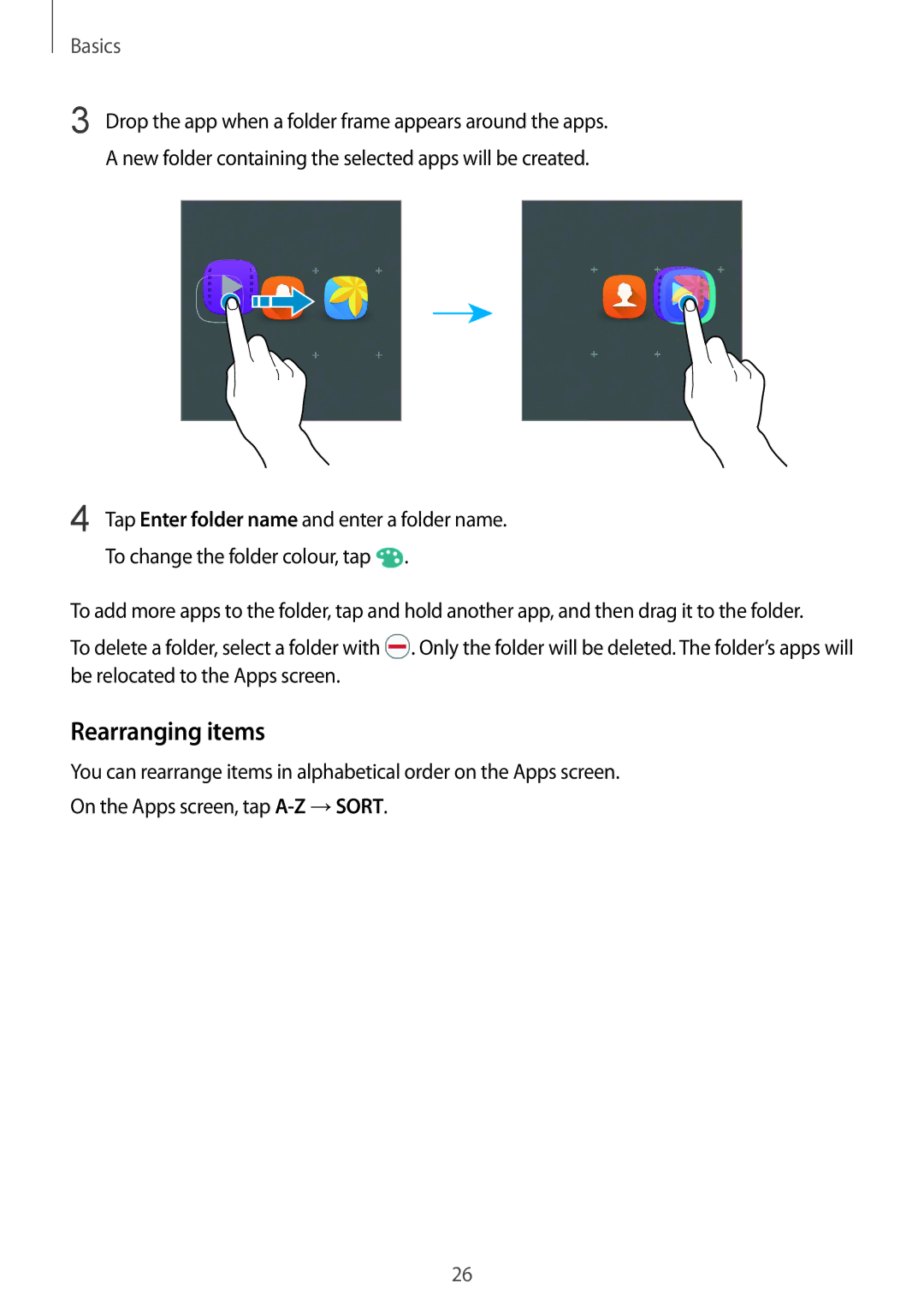Basics
3
4
Drop the app when a folder frame appears around the apps. A new folder containing the selected apps will be created.
Tap Enter folder name and enter a folder name. To change the folder colour, tap ![]() .
.
To add more apps to the folder, tap and hold another app, and then drag it to the folder.
To delete a folder, select a folder with ![]() . Only the folder will be deleted. The folder’s apps will be relocated to the Apps screen.
. Only the folder will be deleted. The folder’s apps will be relocated to the Apps screen.
Rearranging items
You can rearrange items in alphabetical order on the Apps screen.
On the Apps screen, tap
26