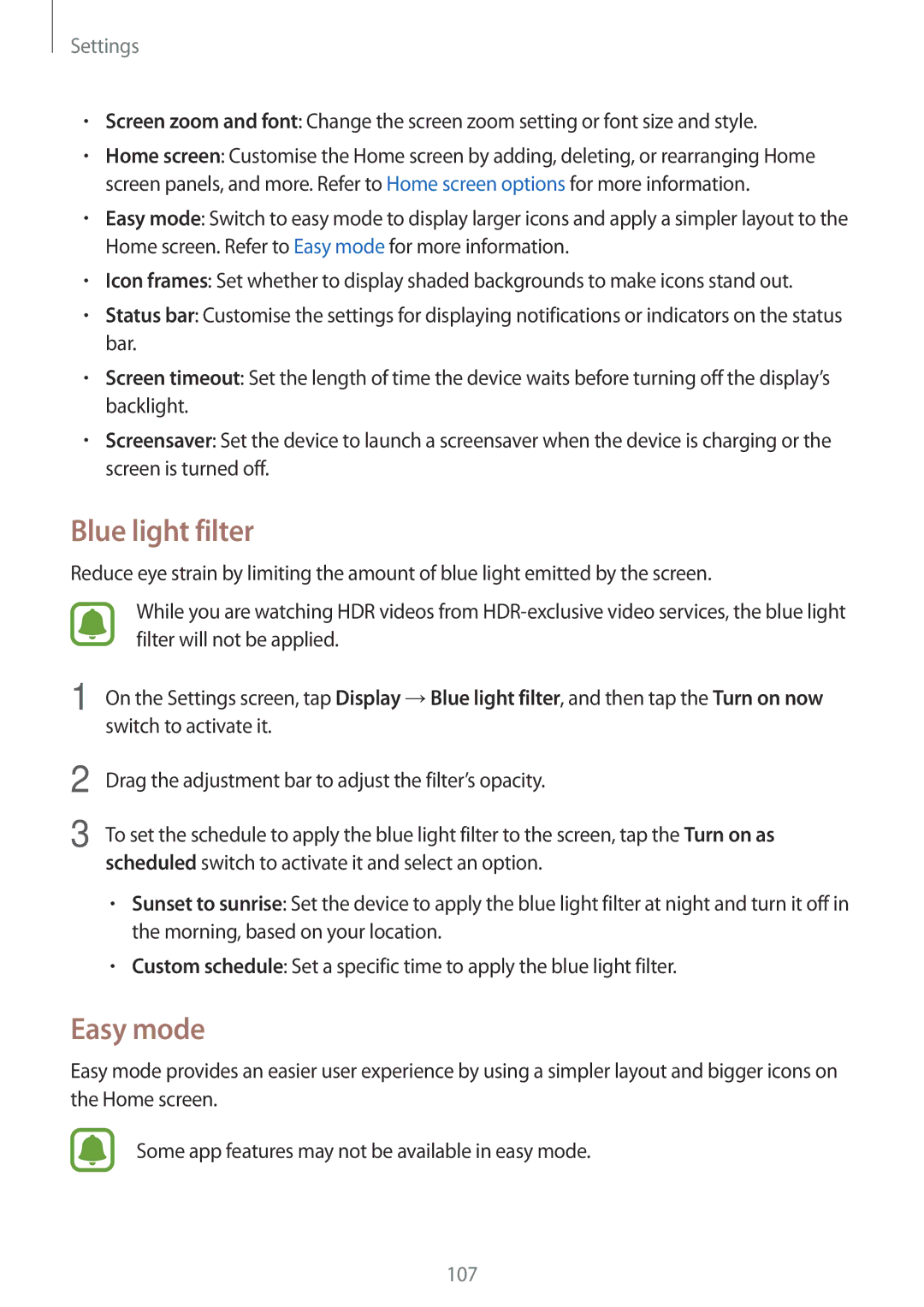Settings
•Screen zoom and font: Change the screen zoom setting or font size and style.
•Home screen: Customise the Home screen by adding, deleting, or rearranging Home screen panels, and more. Refer to Home screen options for more information.
•Easy mode: Switch to easy mode to display larger icons and apply a simpler layout to the Home screen. Refer to Easy mode for more information.
•Icon frames: Set whether to display shaded backgrounds to make icons stand out.
•Status bar: Customise the settings for displaying notifications or indicators on the status bar.
•Screen timeout: Set the length of time the device waits before turning off the display’s backlight.
•Screensaver: Set the device to launch a screensaver when the device is charging or the screen is turned off.
Blue light filter
Reduce eye strain by limiting the amount of blue light emitted by the screen.
While you are watching HDR videos from
1 On the Settings screen, tap Display →Blue light filter, and then tap the Turn on now switch to activate it.
2
3
Drag the adjustment bar to adjust the filter’s opacity.
To set the schedule to apply the blue light filter to the screen, tap the Turn on as scheduled switch to activate it and select an option.
•Sunset to sunrise: Set the device to apply the blue light filter at night and turn it off in the morning, based on your location.
•Custom schedule: Set a specific time to apply the blue light filter.
Easy mode
Easy mode provides an easier user experience by using a simpler layout and bigger icons on the Home screen.
Some app features may not be available in easy mode.
107