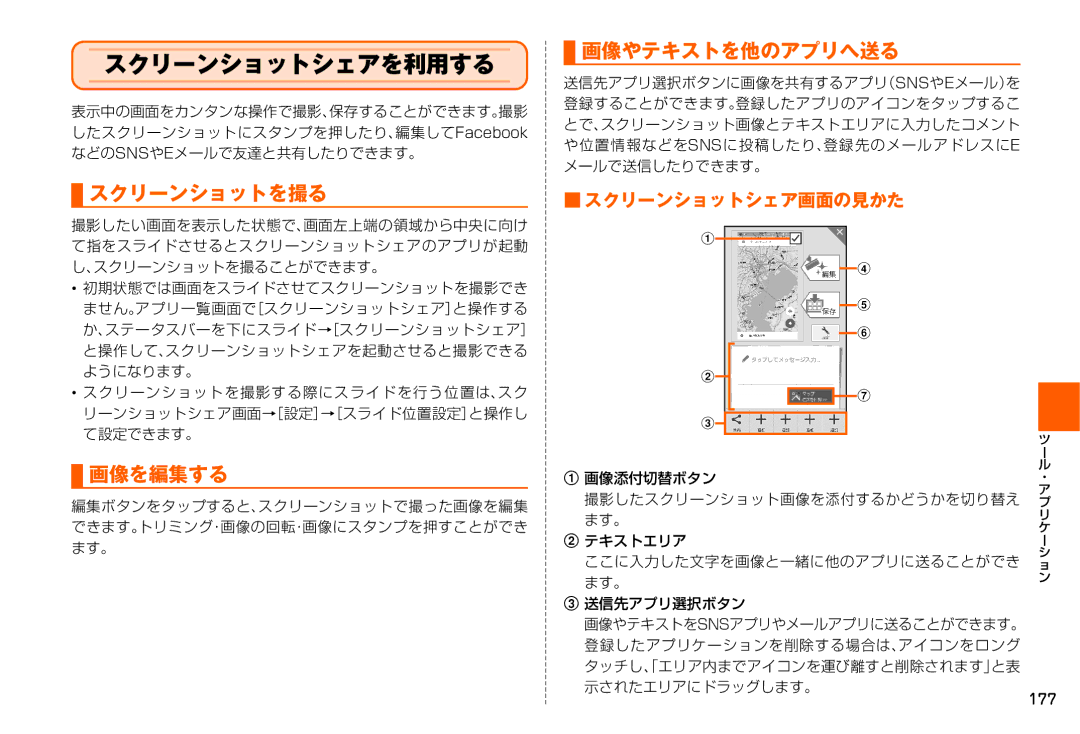スクリーンショットシェアを利用する
表示中の画面をカンタンな操作で撮影、保存することができます。撮影 したスクリーンショットにスタンプを押したり、編集してFacebook などのSNSやEメールで友達と共有したりできます。
 スクリーンショットを撮る
スクリーンショットを撮る
撮影したい画面を表示した状態で、画面左上端の領域から中央に向け て指をスライドさせるとスクリーンショットシェアのアプリが起動 し、スクリーンショットを撮ることができます。
•初期状態では画面をスライドさせてスクリーンショットを撮影でき ません。アプリ一覧画面で[スクリーンショットシェア]と操作する か、ステータスバーを下にスライド→[スクリーンショットシェア] と操作して、スクリーンショットシェアを起動させると撮影できる ようになります。
•スクリーンショットを撮影する際にスライドを行う位置は、スク リーンショットシェア画面→[設定]→[スライド位置設定]と操作し て設定できます。
 画像を編集する
画像を編集する
編集ボタンをタップすると、スクリーンショットで撮った画像を編集 できます。トリミング・画像の回転・画像にスタンプを押すことができ ます。
 画像やテキストを他のアプリへ送る
画像やテキストを他のアプリへ送る
送信先アプリ選択ボタンに画像を共有するアプリ(SNSやEメール)を 登録することができます。登録したアプリのアイコンをタップするこ とで、スクリーンショット画像とテキストエリアに入力したコメント や位置情報などをSNSに投稿したり、登録先のメールアドレスにE メールで送信したりできます。
■スクリーンショットシェア画面の見かた
a
d
e f
b
![]() g
g
c
a画像添付切替ボタン
撮影したスクリーンショット画像を添付するかどうかを切り替え ます。
bテキストエリア
ここに入力した文字を画像と一緒に他のアプリに送ることができ ます。
c送信先アプリ選択ボタン
画像やテキストをSNSアプリやメールアプリに送ることができます。 登録したアプリケーションを削除する場合は、アイコンをロング タッチし「、エリア内までアイコンを運び離すと削除されます」と表 示されたエリアにドラッグします。
ツ
-
ル
・
ア
プ
リ
ケ
-
シ
ョ
ン
177