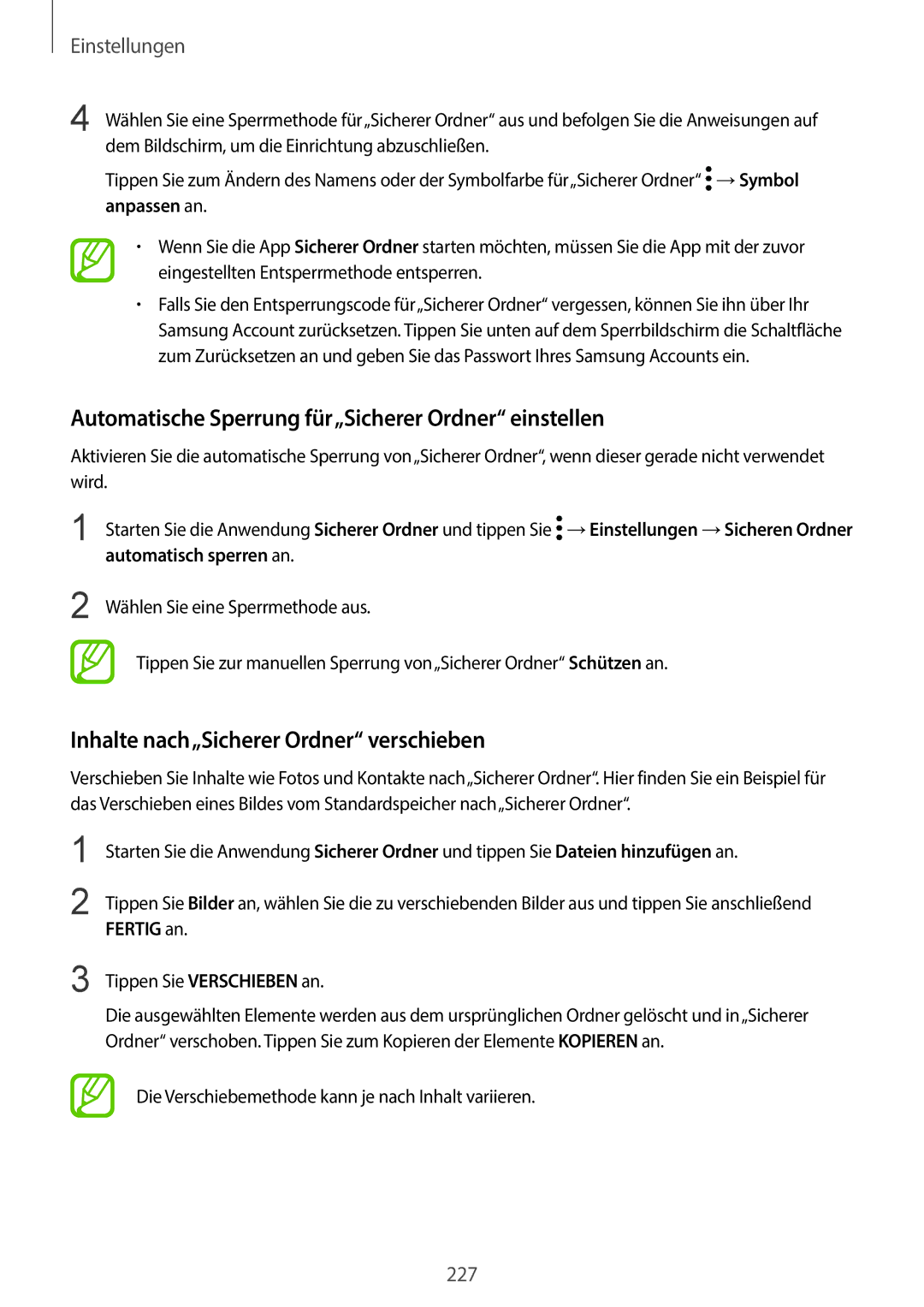Einstellungen
4 Wählen Sie eine Sperrmethode für„Sicherer Ordner“ aus und befolgen Sie die Anweisungen auf dem Bildschirm, um die Einrichtung abzuschließen.
Tippen Sie zum Ändern des Namens oder der Symbolfarbe für„Sicherer Ordner“ ![]() →Symbol anpassen an.
→Symbol anpassen an.
•Wenn Sie die App Sicherer Ordner starten möchten, müssen Sie die App mit der zuvor eingestellten Entsperrmethode entsperren.
•Falls Sie den Entsperrungscode für„Sicherer Ordner“ vergessen, können Sie ihn über Ihr Samsung Account zurücksetzen. Tippen Sie unten auf dem Sperrbildschirm die Schaltfläche zum Zurücksetzen an und geben Sie das Passwort Ihres Samsung Accounts ein.
Automatische Sperrung für„Sicherer Ordner“ einstellen
Aktivieren Sie die automatische Sperrung von„Sicherer Ordner“, wenn dieser gerade nicht verwendet wird.
1
2
Starten Sie die Anwendung Sicherer Ordner und tippen Sie ![]() →Einstellungen →Sicheren Ordner automatisch sperren an.
→Einstellungen →Sicheren Ordner automatisch sperren an.
Wählen Sie eine Sperrmethode aus.
Tippen Sie zur manuellen Sperrung von„Sicherer Ordner“ Schützen an.
Inhalte nach„Sicherer Ordner“ verschieben
Verschieben Sie Inhalte wie Fotos und Kontakte nach„Sicherer Ordner“. Hier finden Sie ein Beispiel für das Verschieben eines Bildes vom Standardspeicher nach„Sicherer Ordner“.
1
2
Starten Sie die Anwendung Sicherer Ordner und tippen Sie Dateien hinzufügen an.
Tippen Sie Bilder an, wählen Sie die zu verschiebenden Bilder aus und tippen Sie anschließend FERTIG an.
3 Tippen Sie VERSCHIEBEN an.
Die ausgewählten Elemente werden aus dem ursprünglichen Ordner gelöscht und in„Sicherer Ordner“ verschoben. Tippen Sie zum Kopieren der Elemente KOPIEREN an.
Die Verschiebemethode kann je nach Inhalt variieren.
227