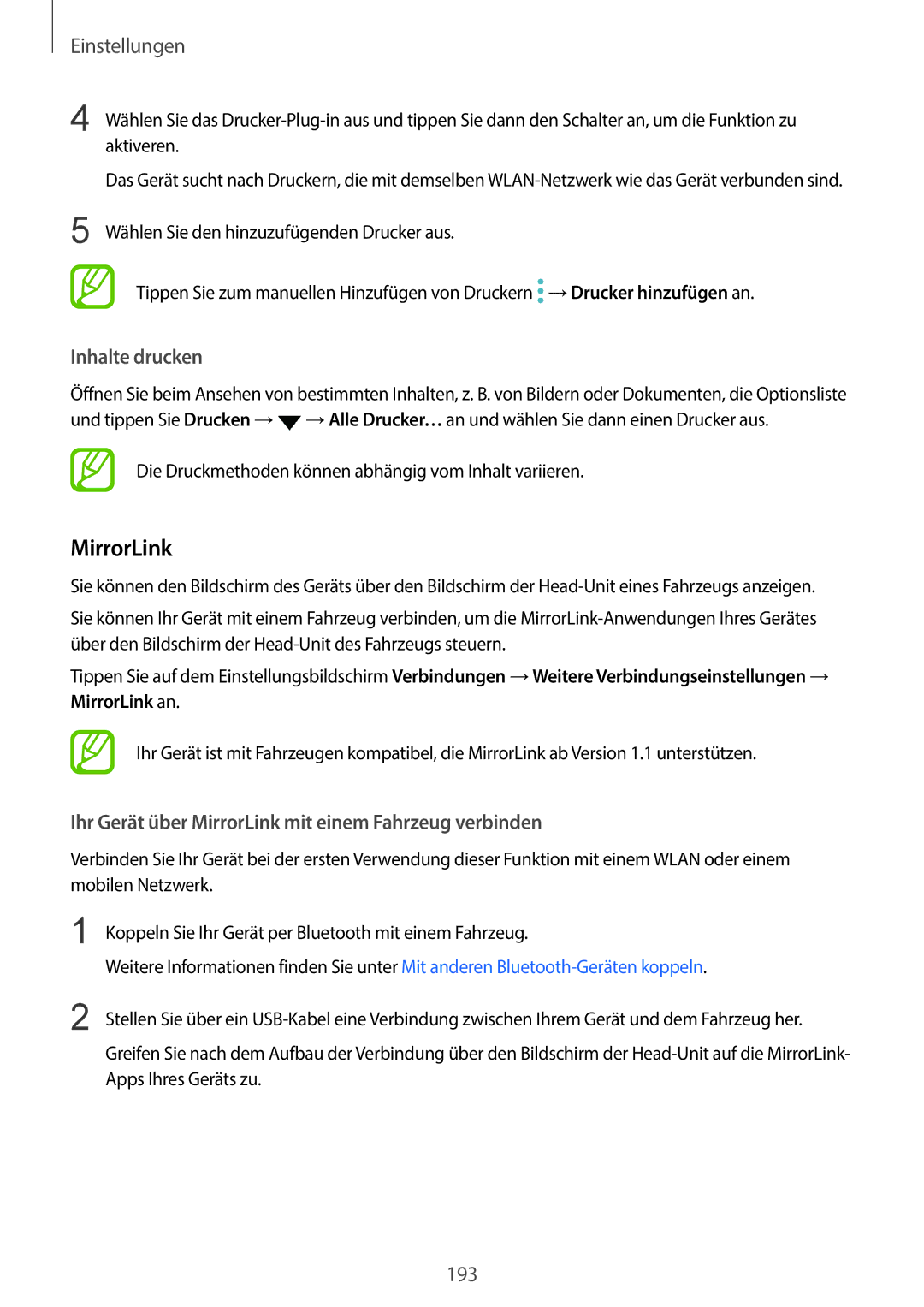Einstellungen
4 | Wählen Sie das |
| aktiveren. |
| Das Gerät sucht nach Druckern, die mit demselben |
5 | Wählen Sie den hinzuzufügenden Drucker aus. |
Tippen Sie zum manuellen Hinzufügen von Druckern ![]() →Drucker hinzufügen an.
→Drucker hinzufügen an.
Inhalte drucken
Öffnen Sie beim Ansehen von bestimmten Inhalten, z. B. von Bildern oder Dokumenten, die Optionsliste und tippen Sie Drucken →![]() →Alle Drucker… an und wählen Sie dann einen Drucker aus.
→Alle Drucker… an und wählen Sie dann einen Drucker aus.
Die Druckmethoden können abhängig vom Inhalt variieren.
MirrorLink
Sie können den Bildschirm des Geräts über den Bildschirm der
Sie können Ihr Gerät mit einem Fahrzeug verbinden, um die
Tippen Sie auf dem Einstellungsbildschirm Verbindungen →Weitere Verbindungseinstellungen → MirrorLink an.
Ihr Gerät ist mit Fahrzeugen kompatibel, die MirrorLink ab Version 1.1 unterstützen.
Ihr Gerät über MirrorLink mit einem Fahrzeug verbinden
Verbinden Sie Ihr Gerät bei der ersten Verwendung dieser Funktion mit einem WLAN oder einem mobilen Netzwerk.
1 | Koppeln Sie Ihr Gerät per Bluetooth mit einem Fahrzeug. |
| Weitere Informationen finden Sie unter Mit anderen |
2 | Stellen Sie über ein |
| Greifen Sie nach dem Aufbau der Verbindung über den Bildschirm der |
| Apps Ihres Geräts zu. |
193