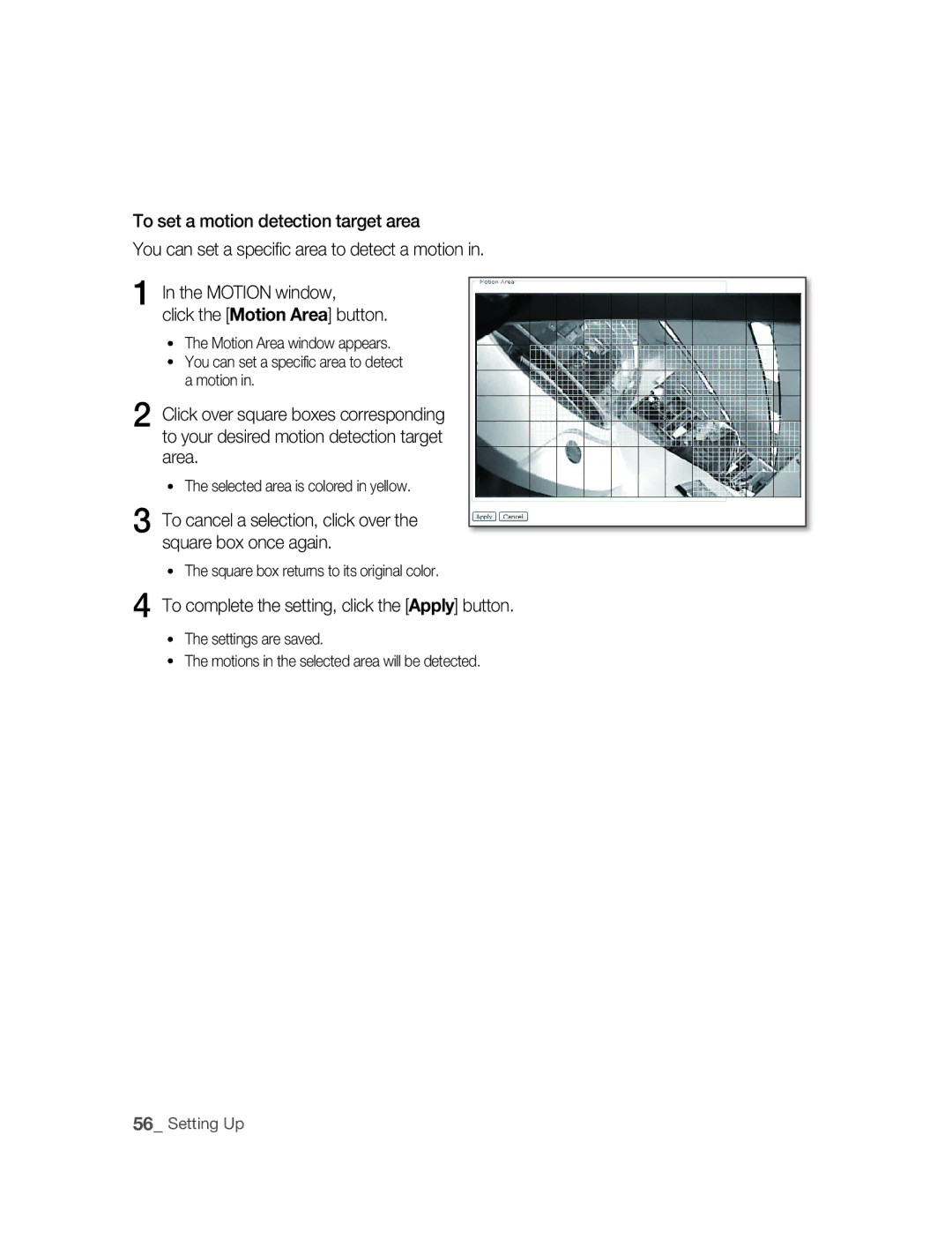SNC-M300
Safety precautions
Page
Important safety instructions
Contents
Setting Up
Using the Camera
Features
Precautions Installation and Use
Preparation
Recommended PC Specifications
Compatible PoE Switches
Compatible IP Routers
Checking the components in the package
Names of Each Part
Front
Rear
Description
Installation and connection
Installing the Camera
Disconnect the power cord before installation or relocation
When using the CS lens
Adjusting the back focus
Case of the lens with no zooming function
Inserting/Removing an Sdhc Memory Card
What is a memory card?
Contacts Lock Switch
Memory Card Information not included
Selecting a memory card that’s suitable for you
Connecting
Connecting Ethernet Cable
Connect the Ethernet cable to the network port as shown
Connecting Power
Alarm In/Out Connection Diagram
To connect input and output ports
Connecting to Audio Input/Output
Microphone
MicrophonePre-Amp
Speaker Pre-Amp
Audio I/O Block Diagram
Network connection & setup
Network Connection & Setup
Setting the IP address
Connecting a local PC in the IP router to the camera
Connecting to the camera from an IP router external PC
Connecting the camera directly to local area networking
Connecting to the camera from a local PC in the LAN
IP Installer screen layout
IP Installer
Searching for the camera
Setting static ip
Manual Network Setting
Camera list
Click the Manual Set button
PORTfields, set up port numbers
Enter your password
Transmission. The default value is 60001TCP
Camera is set to the manually entered IP and is restarted
Set the IP and port settings for camera differently
If more than one camera are connected to an IP Router
Automatic Network Setting
Automatic network setting is finished
Click the OK button
Setting dynamic ip
Dynamic IP Setting
Examples of using Dynamic IP
Dynamic IP Check
Port Forwarding Port Mapping Setting
Manual Port Forwarding
사용using the camera
Connecting to the camera
Connecting to the camera
Connecting to the camera using the IP Installer program
Checking the Ddns address
Installing ActiveX
For Windows XP Service Pack
Click the Install ActiveX Control
If the following screen appears, click the Install button
Logging to the camera
Using the Viewer Screen
Main Screen Layout
Print Prints the recorded image on the screen
Record Saves the recorded video as a .avi video file
Audio Check the Listen or Speak check box for Audio
Displays the recorded video on live screen
To Capture a Video
To Print a Video
Click OK
At a desired scene, click the Print button
At desired scene, click Record button Set up the AVI save
Insufficient Disk Space Setting
To Record a Video
To stop a recording, click Record button once again
Using the Search Viewer Screen
You can select the desired time to search the alarm events
Name Function and Description Date
Thumbnail Size
Setting up
Setting the camera
To set up the camera
Viewer screen, click the Setup tab Setup window appears
Setup Screen Layout
Setupbasic
Basic Configuration
To setup Video/Audio
Click Basic Video & Audio
To Setup IP settings
Click Basic IP
To Setup Users
Click Basic User
Enter user ID and password
For the ID and password, up to
Click the Apply button
User from the Operator and User in the Level field
Window, modify User ID
Or Level of the user account Click the Apply button
Click the Delete button in the User window
To set the display language
Click Basic Language
To set date/time
Click System DATE/TIME
Setting time is applied
To view the log information
Click System LOG
To update the software
Software Update window appears
Click System
To reset the system
Click System Reset
Reset window appears Restart The Reset window appears
To setup the camera
Click System Camera
Layout Configuration
To Set text
You can display text on the screen
Click Overlay
Event Configuration
Click Event Transfer Setup
To set the image transmission function
Click the Test button
To setup the record
Click Event Record Setup
To set an alarm image
Click Event Alarm Image
To set an alarm input
Click Event Alarm Input 1 or Alarm Input
Transfer Setup settings
To set the motion detection function
Click Event Motion
To complete the setting, click the Apply button
Selected area is colored in yellow
Square box returns to its original color
To set scheduled transmission
Click Event Schedule
Network Configuration
To set video streaming
To set Ddns
If 00166c, and p if
Troubleshooting
부록appendix
Enabled Motion Detection
Feature under Motion
Camera Is it possible to configure
But didn’t trigger an alarm
Specifications
Details
Alarm Input Transfer
Setting
IP installation function XP, Vista support
Firmware upgrade by web browser
Quality Image size Frame rate Resolution Level
Frame Rate Qxga
Image
Mpeg Frame rate fps
Frame Rate Uxga
Quality Image size Frame rate
Quality Image size Frame rate Resolution
Level
108
Frame Rate Sxga
132 108
Jpeg
GPL/LGPL Software License
Lgpl S/W
Appendix
Appendix
Appendix
Appendix
Appendix
Appendix
Appendix
Appendix
Appendix
Appendix
Appendix
Appendix
Correct Disposal of This Product
AB68-00721E00