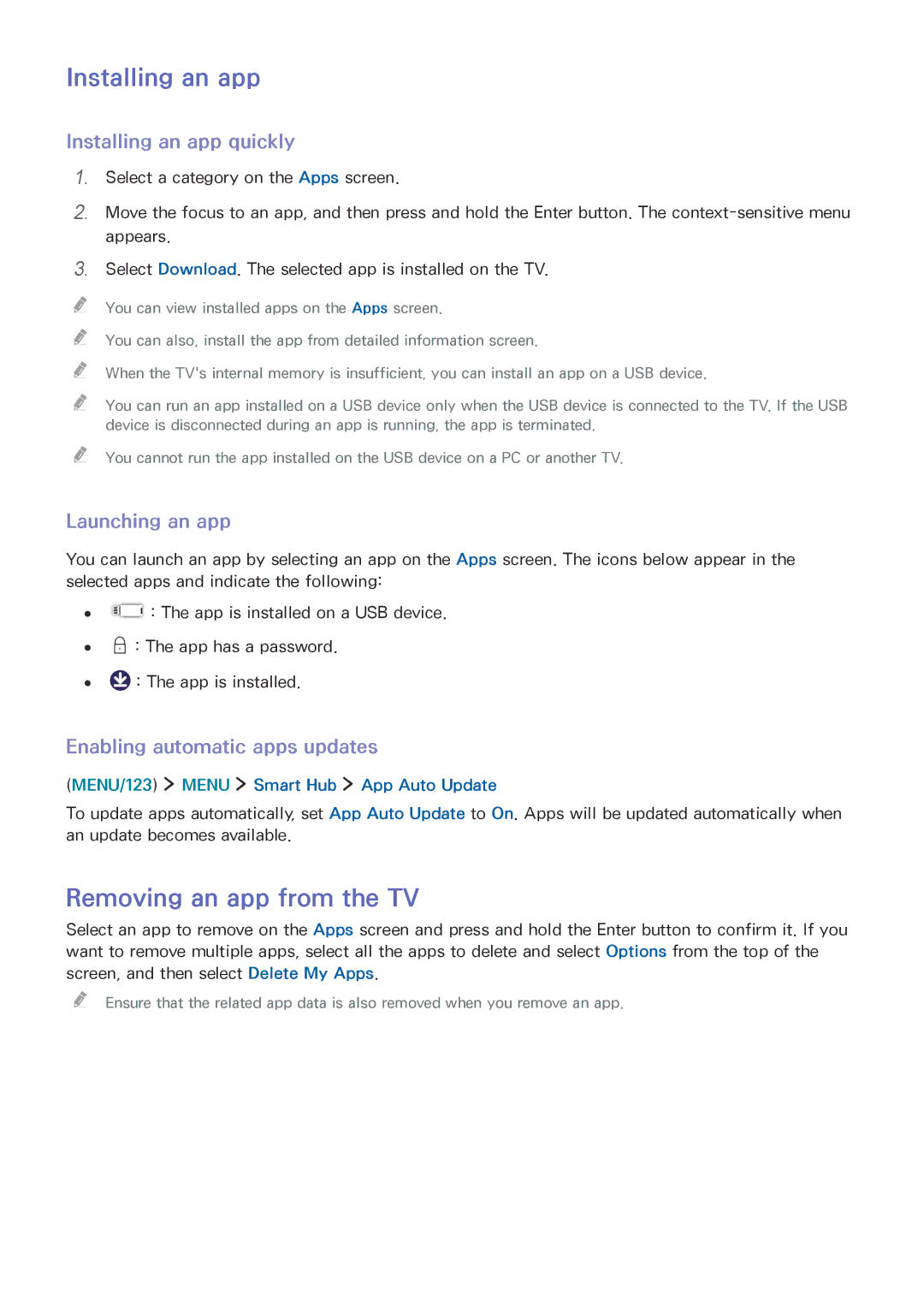Manual
Contents
Smart Features
TV Viewing
System and Support
Precautions and Notes
Using Smart Hub
Using Smart Hub
Connecting to the Internet
Setting up Smart Hub
MENU/123 Menu System Voice Recognition
Setting up Voice Recognition
Controlling the TV with Your Voice
Controlling the TV with your voice
MENU/123 Menu System Voice Recognition Enabled Microphones
MENU/123 Menu System Motion Control
Setting up Motion Control
Controlling the TV with Your Motion
Controlling the TV using motions
Operating the TV with the Pointer button
Using the Samsung Smart Control
MENU/123 Menu System Smart Control Settings
Setting up the Samsung Smart Control
Pairing the TV to the Samsung Smart Control
Improving the Viewing Experience of Sports Events
Activating Sports Mode
MENU/123 Menu System Sports Mode
MENU/123 Menu Broadcasting Edit Channel
Editing Channels
Running the Edit Channel function
Rearranging or deleting channels
Playing Multiple Screens
Connecting an Antenna Aerial
External Modem
Connecting to the Internet
Establishing a wired Internet connection
Using LAN cables
MENU/123 Menu Network Network Settings Try Now
Establishing a wireless Internet connection
Connecting to a wired Internet network automatically
Connecting to a wireless internet network automatically
MENU/123 Menu Network Network Status Try Now
Connecting to a wireless internet network with WPS
Checking the internet connection status
Changing the name of the TV on a network
Connecting to a Network via a Mobile Dongle
Troubleshooting wired Internet connectivity issues Try Now
Troubleshooting Internet Connectivity Issues
Unable to connect to a wireless router
Troubleshooting wireless Internet connectivity issues
Wireless network connection failed
Connecting with an Hdmi cable
Connecting Video Devices
Connecting with a composite A/V cable
Connecting with a component cable
Audio Input and Output Connections
Connecting with an Hdmi ARC cable
Connecting with a stereo audio cable
Connecting with a digital audio optical cable
Kinds of connections you can make are listed below
Connecting a Computer
Connecting through the Hdmi port
Connect through using your home network
Connecting through your home network
Connecting with an HDMI-to-DVI cable
Connecting with an MHL-to-HDMI Cable
Connecting a Mobile Device
MENU/123 Menu Network Screen Mirroring Try Now
Using Screen Mirroring
Connecting via a mobile device
Connecting by automatically allowing the connection
Multimedia Device Manager
Connecting a mobile device via Samsung Smart View
MENU/123 Menu Network Wi-Fi Direct Wi-Fi Direct Try Now
Options
Pairing a laptop to the TV Wireless PC Mirroring or
Changing the input signal with external devices
Page
Connection notes for Hdmi
Connection Notes
Connection notes for computers
Connection notes for audio devices
Connection notes for mobile devices
Connection notes for Wireless PC Mirroring or Kino TV
About the Samsung Smart Control
Pointer
Using the Samsung Smart Control
Displaying and using the On-Screen Remote
Audio Description
Sleep Timer
Power
Dual
Select the Universal remote setup
Setting up the universal remote control
MENU/123 Menu System Universal remote setup Try Now
Controlling the TV with a Keyboard
Connecting a keyboard
Connecting a USB keyboard
Connecting a Bluetooth keyboard
Keyboard Language
Using the keyboard
Changing keyboard settings
Switch Input Language
MENU/123 Menu System Device Manager Mouse Settings Try Now
Connecting a USB mouse
Using a mouse
Connecting a Bluetooth mouse
Changing mouse buttons and pointer speed
Connecting a Bluetooth Gamepad
Entering Text using the On-Screen Qwerty Keypad
Using additional functions
MENU/123 Menu Picture Open Multi-Link Screen
Viewing Multiple Screens or Features with Multi-Link Screen
Using Multi-Link Screen
Learning the basic functions
MENU/123 Menu Smart Hub Open Smart Hub Try Now
Read before using Multi-Link Screen
Smart Hub
Launching Smart Hub automatically
Testing Smart Hub connections
MENU/123 Menu Smart Hub Auto-Start Settings Smart Hub
Removing or pinning an item in the Recent group
MENU/123 Menu Support Smart Hub Tutorial
Using the Smart Hub tutorial
Resetting Smart Hub
MENU/123 Menu Smart Hub Reset Smart Hub Try Now
Creating a Samsung account
Using Smart Hub with a Samsung Account
Creating a Samsung account using a Facebook account
Creating a Samsung account
Registering your Samsung account to the TV
Linking your Samsung account to external service accounts
Linking or disconnecting a service account
Signing in to a Samsung account
Registered face is used for
Changing and adding information to a Samsung account
Deleting a Samsung account from the TV
MENU/123 Menu Smart Hub Samsung Account Edit profile
Viewing the Detailed Information screen
Using the Games Service
Featured
Managing Games with the pop-up Options menu
Managing downloaded or purchased games
Installing and running a game
Registering a coupon
Enabling automatic game updates
Removing a game
Rating a game
Managing Downloaded Apps with the pop-up Options menu
Using the Apps Service
Featured Apps
Delete More Reinstall
Removing an app from the TV
Installing an app
Installing an app quickly
Enabling automatic apps updates
Updating apps
Using other app features and functions
Moving apps
Locking and unlocking apps
Launching the e-Manual
Using the e-Manual
Using the buttons in the e-Manual
Accessing the associated menu screen from an e-Manual topic
Browsing preferences
Using the web browser
Featured MY Content Try Now
Using the MY Content Service
Read before playing media content
Featured MY Content
Playing multimedia content in a computer or mobile device
Playing media content saved on a USB device
Previous / Next
Buttons and functions available while viewing photos
Safely Removing a USB Device
Pause / Play
Rotate and Zoom
Sound Mode
Slideshow Speed
Slideshow Effect
Repeat
Buttons and functions available while viewing videos
Rewind / Fast Forward
Rotate
Picture Off
Buttons and functions available while playing music
Shuffle
Speaker List
Listening to music in HD quality
Functions on the media content list screen
Weather
Using the NewsON Service
Featured NewsON
News
MENU/123 Voice Recognition
MENU/123 Menu System Voice Recognition Try Now
Read before using voice recognition
Learning voice recognition basics
Enabling or disabling TV voice
Measuring the Voice Recognition responsiveness
Selecting a gender for the TV voice
Adding or deleting trigger words
Changing the voice recognition language
Remind me to watch *** Title
Using imperative voice recognition
Using interactive voice recognition at a short distance
Using voice recognition at a long distance
MENU/123 Menu Support Voice Recognition Tutorial Try Now
Using the voice recognition tutorial
Testing noise around the TVs built-in microphone
Face the TV camera, and follow the onscreen instructions
Controlling the TV using Motions Motion Control
Testing ambient illumination using the TV camera
MENU/123 Menu System Motion Control Motion Control Try Now
Using the motion control tutorial
Activating motion control
Checking ambient noise and illumination
Move your hand to move the pointer accordingly
Learning motion control basics
Following actions are available
MENU/123 Menu System Motion Control Pointer Speed Try Now
Adjusting pointer speed
Select a pointer and adjust its speed
Showing and hiding the animated motion guide
Showing the motion control screens while viewing a broadcast
Changing the motion control screen layout
Page
Registering your face to your samsung account
Using Face Recognition
Signing in to a Samsung account using face recognition
Changing your login method of face recognition
Or Schedule Recording
Using the guide
Viewing Digital Broadcast Information at a Glance
MENU/123 Menu Broadcasting Guide Try Now Try Now EPG
MENU/123 Menu Broadcasting Aerial Try Now
Changing the broadcast signal
Checking digital channel signal info and strength
Checking current programme info
You can record current and upcoming programmes
Recording Programmes
Recording programmes
Instant recording
Stop Recording / Go to Live TV
Using the functions available while recording a programme
More Info
Recording Time
On the standard remote control, press the button
MENU/123 Menu Broadcasting Schedule Manager
Using the functions available while playing a recording
Managing the schedule recording list
Viewing recorded programmes
Displays highlights of the current recording
Subtitle Settings
Highlights Player
Filter
Using the functions for the saved file list
Managing recorded files
Setting up a schedule viewing for analogue channel
Setting Up a Schedule Viewing
Setting up a schedule viewing for a channel
Setting up a schedule viewing for digital channel
Record
Using Timeshift
Cancelling a schedule viewing
Editing a schedule viewing
MENU/123 Menu Broadcasting Channel List Try Now
Using the Channel List
Add a New List
Press the button. The following functions are available
History
Displays a list of channels that you viewed recently
Removing registered channels
Registering, Removing, and Editing Channels
Registering and removing channels
Editing registered channels
Changing channel numbers
Enabling / Disabling password protection on channels
Locking / Unlocking channels
MENU/123 Menu Broadcasting Edit Favourites
Creating a Personal Favourites List
Registering channels as favourites
Viewing and selecting channels on Favourites lists only
Editing a Favourites List
Using the Edit Favourites screen menu items
Copying channels from one favourites list to another
Removing registered channels from a favourites list
Rearranging a favourites list
Renaming a favourites list
Choosing sports type
Making Sports programmes More Realistic with Sports Mode
Enabling sports mode
MENU/123 Menu System Sports Mode Auto Highlights Try Now
Notifying when a game starts
MENU/123 Menu System Sports Mode Game Notifications Try Now
When Audio Description is on
Manual Highlight
Zoom
Pauses or resumes the video
When 2 Tuner models record 2 channels simultaneously
Watch Live TV at the same time
Viewing a game recorded in sports mode
MENU/123 Menu System African Cinema Mode
Selecting the broadcasting subtitle language
TV-Viewing Support Features
Setting a service provider
Watching TV broadcasts with subtitles
Selecting aerial connection type
MENU/123 Menu Broadcasting Channel Settings Digital Text
Reading digital text
Scanning for available channels
Genre Selection
Using adult genre
Selecting the broadcast audio language
Audio Description
Tuning digital channels
Using the Channel Settings Try Now
Setting the country area
Tuning broadcast signals manually Try Now
Transferring channel list
Fine-Tuning the screen Try Now
Tuning analogue channels
MENU/123 Menu Broadcasting Channel Settings Fine Tune
Showing common interface menu
Setting satellite system
Changing teletext language
Choosing a picture mode
Adjusting the Picture Quality
Adjusting the picture quality
Adjusting advanced settings
Adjusting picture options
Auto Motion Plus Try Now
Film Mode Try Now
Hdmi UHD Color Try Now
Optimises the picture quality for movies
Cinema Black
Analogue Clean View
Viewing in 3D
Smart LED
Starting 3D
MENU/123 Menu Picture 3D 3D Mode Try Now
Adjusting 3D effects
Viewing a picture-in-picture PIP
Picture Support Functions
Changing the picture size
Changing the picture size and position Try Now
MENU/123 Menu Picture Picture Size Auto Wide
Changing the picture size in 43 or Screen Fit mode
Sets the picture size to the basic 43 mode
Changing the picture size automatically
Listening to audio only Picture Off
Resetting the picture mode settings
Adjusting the picture position
Using the Panorama Plus
Choosing a sound mode
Adjusting the Sound Quality
Applying sound effects
Editing a custom sound
Customising sound
Applying a custom sound profile
Creating a custom sound profile
Selecting speakers
Using the Sound Support Functions
Specifying the TVs installation type
Listening to the TV through Bluetooth headphones
Edit Name
Volume Level
Adjusts the volume of the speakers selected in the list
Speaker Test
Enabling digital audio output
Resetting all sound settings
Listening to 3D audio in 3D mode
MENU/123 Menu System Time Clock Clock Mode Try Now
Setting the Time and Using the Timer
Setting the current time
Setting the clock using digital broadcast info
If the clock is wrong in auto mode
Setting the clock manually
Setting the clock automatically
Turning on the TV using the on timer
Using the timers
Using the sleep timer
Sets the time for the TV to turn off automatically
Turning off the TV using the off timer
MENU/123 Menu System Time Off Timer Try Now
Music / Photo
Reducing the energy consumption of the TV
Preventing screen burn
Selecting an external device
Using Anynet+ HDMI-CEC
Setting up Anynet+ HDMI-CEC
Using Anynet+ HDMI-CEC
Anynet+ HDMI-CEC
Setting up as an Anynet+ HDMI-CEC-enabled device
Read before connecting an Anynet+ HDMI-CEC
Updating the TV automatically
Updating the TV’s Software
Updating the TV’s software to the latest version
MENU/123 Menu System Smart Security Try Now
Protecting the TV from Hacking and Malicious Code
Updating the TV manually
Checking the TV and connected storage for malicious code
If malicious code is detected
Configuring additional functions
Enabling voice guides for the visually impaired
Using Other Functions
Running the accessibility functions quickly
Changing the volume, speed, and pitch of the voice guide
Enlarging font for the visually impaired
Adjusting the menu transparency
Learning about the remote control for the visually impaired
White text on black background high contrast
Checking Notifications
Setting up a password
Changing the menu language
Richer colours and superior picture quality BD Wise
Adjusting the viewing angle
Enabling game mode
Programme Rating Lock
Enabling/Disabling sound feedback
Showing/Hiding the Samsung logo while booting
Enabling the TV to boot faster
Enabling/Disabling the front indicators
Enabling/Disabling the stand light
Removing Flickering
Enabling/Disabling the welcome sound
Backing up the TV data with UHD Evolution Kit
Restoring the TV to the factory settings
Using the TV as a display model for retail stores
Updating recorded programmes
Running Data Service Automatically
MENU/123 Menu System Update Recorded Programmes
HbbTV
Using HbbTV
Using the CI or CI+ Card
Using a TV Viewing Card CI or CI+ Card
Connecting the CI or CI+ Card via Common Interface slot
Teletext Feature
Typical Teletext
Support through Remote Management
What Does Remote Service Do?
Install recommended firmware updates
Getting Support
MENU/123 Menu Support Contact Samsung
Finding the contact information for service
Having a Samsung Tech remotely service your TV is easy
How Does it Work?
MENU/123 Menu Support Self Diagnosis Picture Test Try Now
There Is a Problem with the Picture
Testing the picture
Change Picture Size to
Reset Picture
MENU/123 Menu Support Self Diagnosis Sound Test Try Now
Testing the sound
Cant Hear the Sound Clearly
Cant See 3D Images Clearly
There Is a Problem with the Broadcast
Testing 3D picture quality
Network Status
My Computer Wont Connect
Cant Connect to the Internet
Schedule Recording/Timeshift Function Isnt Working
Data Service
Service
Messages, disable Auto Run Data Service
Anynet+ HDMI-CEC MENU/123 Menu System Anynet+ HDMI-CEC
Anynet+ HDMI-CEC Isnt Working
Go to Anynet+ HDMI-CEC MENU/123
System Anynet+ Hdmi
My File Wont Play
Have Trouble Launching/Using Apps
Want to Reset the TV
Signal Information
Other Issues
Use
Support Use Mode to Home
Broadcasting option
Menu System Time Clock
Before Using the Recording and Timeshift Functions
Before using the recording and schedule recording functions
Before using the timeshift function
3D precautions
Read Before Using 3D Mode
Page
Safety precautions
Page
Recommendation
Recommendation disclaimer
Recommendation with voice interaction
Videos/Photos
Supported Resolutions for 3D Modes
Component
Digital channel
If Hdmi UHD Color is set to On
Supported Resolutions for each of UHD Input Signals
Resolution 3840 x 2160p, 4096 x 2160p
If Hdmi UHD Color is set to Off
Face recognition
Read Before Using Voice, Motion, or Face Recognition
Precautions for voice, motion, and face recognition
Using the TV camera
Voice Recognition
Requirements for using voice, motion, or face recognition
Requirements for using voice recognition
Requirements for using face recognition
Requirements for using motion recognition
Read Before Using Apps
Read Before Using the Web Browser
Page
Limitations on use of photo, video, and music files
Read Before Playing Photo, Video, or Music Files
Supported internal subtitles
Supported external subtitles
Supported music formats and codecs
Supported image formats and resolutions
Svaf
Supported video codecs
Audio decoders
Other restrictions
Video decoders
Not supported 2 Scrambled Channel
Restrictions
Restrictions to PIP Picture-in-Picture
Flexible CI
219, 169, Zoom, Caption, Custom
Read After Installing the TV
Picture sizes and input signals
Installing an anti-theft lock
Wireless security protocols
Read before setting up a wireless Internet connection
Precautions for wireless Internet
IBM
Read Before Connecting a Computer Supported Resolutions
Vesa DMT
CEA-861
Supported Resolutions for Video Signals
Restrictions on using Bluetooth
Read Before Using Bluetooth Devices
Licence
Open Source License Notice
480i / 480p / 720p / 1080i / 1080p
Glossary
Hdmi High Definition Multimedia Interface