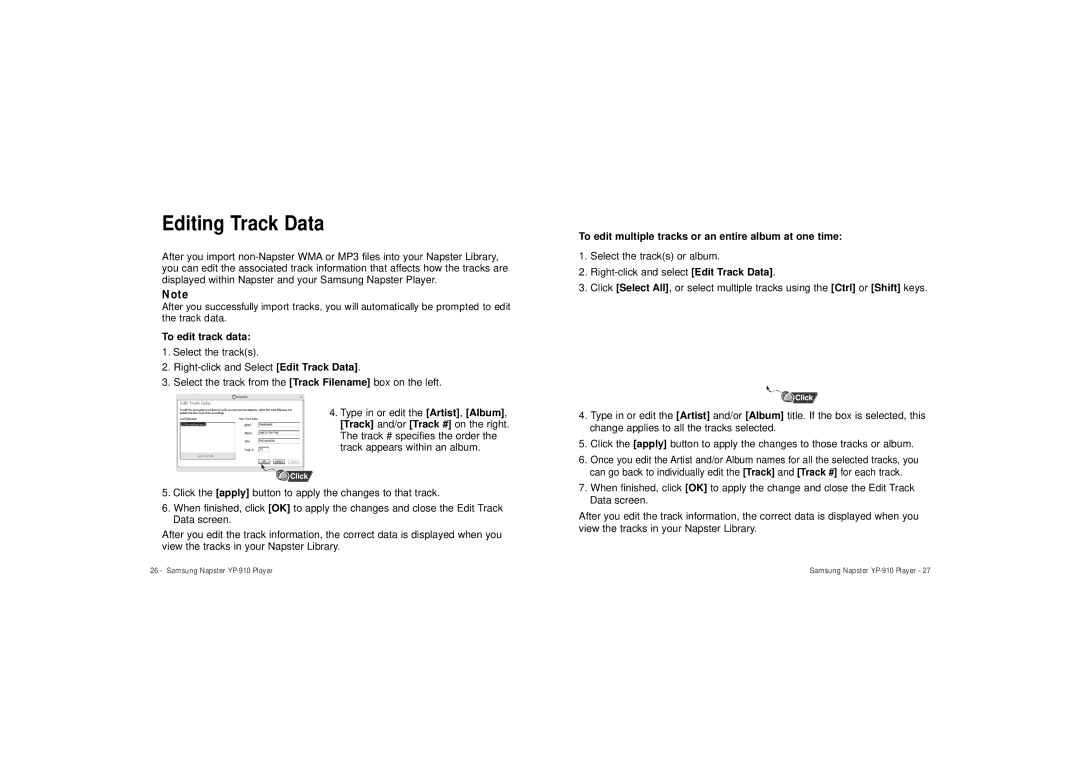Editing Track Data
After you import
Note
After you successfully import tracks, you will automatically be prompted to edit the track data.
To edit track data:
1.Select the track(s).
2.
3.Select the track from the [Track Filename] box on the left.
4.Type in or edit the [Artist], [Album], [Track] and/or [Track #] on the right. The track # specifies the order the track appears within an album.
5.Click the [apply] button to apply the changes to that track.
6.When finished, click [OK] to apply the changes and close the Edit Track Data screen.
After you edit the track information, the correct data is displayed when you view the tracks in your Napster Library.
To edit multiple tracks or an entire album at one time:
1.Select the track(s) or album.
2.
3.Click [Select All], or select multiple tracks using the [Ctrl] or [Shift] keys.
4.Type in or edit the [Artist] and/or [Album] title. If the box is selected, this change applies to all the tracks selected.
5.Click the [apply] button to apply the changes to those tracks or album.
6.Once you edit the Artist and/or Album names for all the selected tracks, you can go back to individually edit the [Track] and [Track #] for each track.
7.When finished, click [OK] to apply the change and close the Edit Track Data screen.
After you edit the track information, the correct data is displayed when you view the tracks in your Napster Library.
26 - Samsung Napster | Samsung Napster |