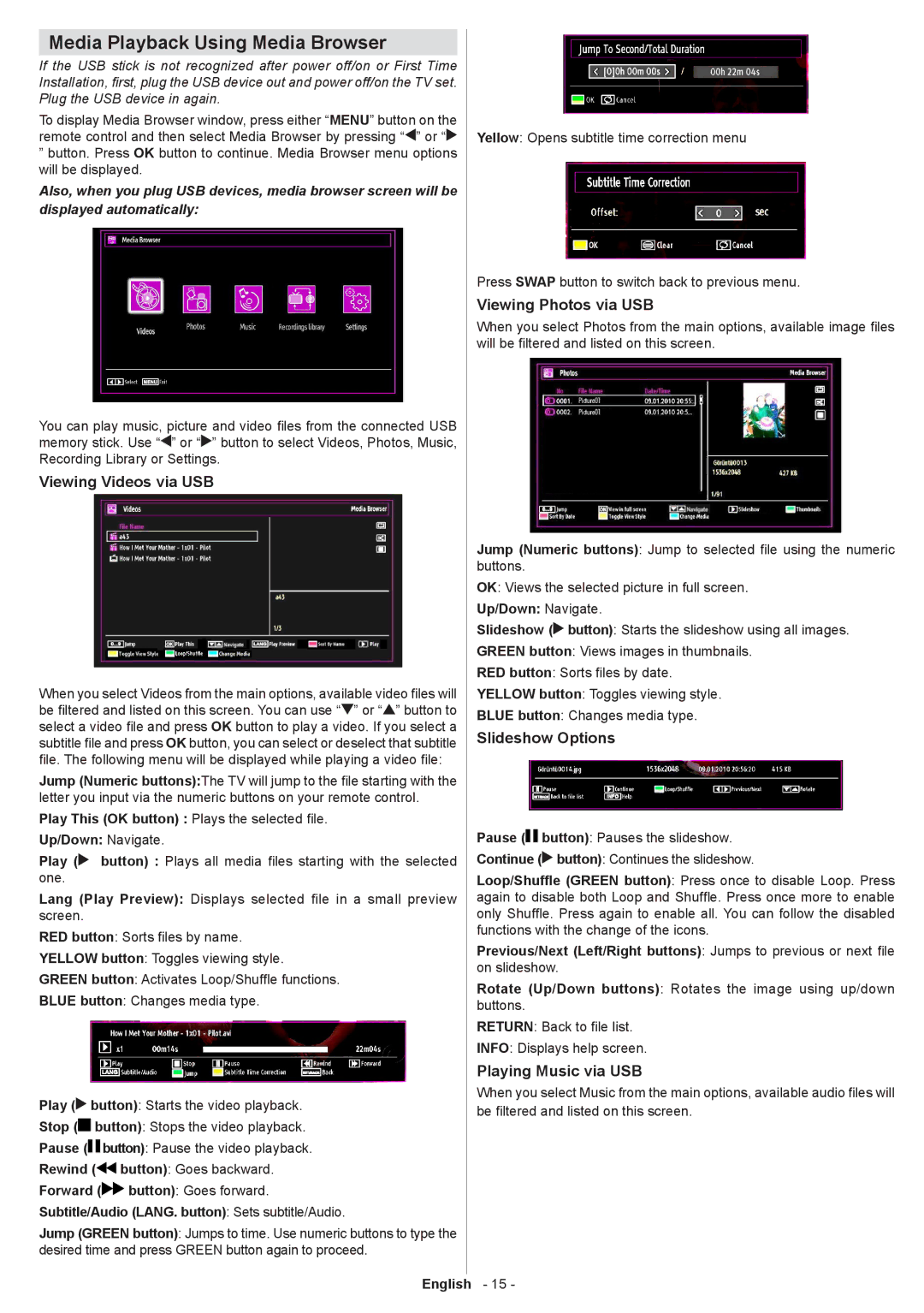Media Playback Using Media Browser
If the USB stick is not recognized after power off/on or First Time Installation, first, plug the USB device out and power off/on the TV set. Plug the USB device in again.
To display Media Browser window, press either “MENU” button on the remote control and then select Media Browser by pressing “![]() ” or “
” or “![]()
”button. Press OK button to continue. Media Browser menu options will be displayed.
Also, when you plug USB devices, media browser screen will be displayed automatically:
You can play music, picture and video files from the connected USB memory stick. Use “![]() ” or “
” or “![]() ” button to select Videos, Photos, Music, Recording Library or Settings.
” button to select Videos, Photos, Music, Recording Library or Settings.
Viewing Videos via USB
When you select Videos from the main options, available video files will be filtered and listed on this screen. You can use “![]() ” or “
” or “![]() ” button to select a video file and press OK button to play a video. If you select a subtitle file and press OK button, you can select or deselect that subtitle file. The following menu will be displayed while playing a video file:
” button to select a video file and press OK button to play a video. If you select a subtitle file and press OK button, you can select or deselect that subtitle file. The following menu will be displayed while playing a video file:
Jump (Numeric buttons):The TV will jump to the file starting with the letter you input via the numeric buttons on your remote control.
Play This (OK button) : Plays the selected file.
Up/Down: Navigate.
Play (![]() button) : Plays all media files starting with the selected one.
button) : Plays all media files starting with the selected one.
Lang (Play Preview): Displays selected file in a small preview screen.
RED button: Sorts files by name.
YELLOW button: Toggles viewing style.
GREEN button: Activates Loop/Shuffle functions.
BLUE button: Changes media type.
Play (![]() button): Starts the video playback.
button): Starts the video playback.
Stop (![]()
![]() button): Stops the video playback.
button): Stops the video playback.
Pause (![]()
![]() button): Pause the video playback.
button): Pause the video playback.
Rewind (![]() button): Goes backward.
button): Goes backward.
Forward (![]() button): Goes forward.
button): Goes forward.
Subtitle/Audio (LANG. button): Sets subtitle/Audio.
Jump (GREEN button): Jumps to time. Use numeric buttons to type the desired time and press GREEN button again to proceed.
Yellow: Opens subtitle time correction menu
Press SWAP button to switch back to previous menu.
Viewing Photos via USB
When you select Photos from the main options, available image files will be filtered and listed on this screen.
Jump (Numeric buttons): Jump to selected file using the numeric buttons.
OK: Views the selected picture in full screen.
Up/Down: Navigate.
Slideshow (![]() button): Starts the slideshow using all images.
button): Starts the slideshow using all images.
GREEN button: Views images in thumbnails.
RED button: Sorts files by date.
YELLOW button: Toggles viewing style.
BLUE button: Changes media type.
Slideshow Options
Pause (![]()
![]() button): Pauses the slideshow.
button): Pauses the slideshow.
Continue (![]() button): Continues the slideshow.
button): Continues the slideshow.
Loop/Shuffle (GREEN button): Press once to disable Loop. Press again to disable both Loop and Shuffle. Press once more to enable only Shuffle. Press again to enable all. You can follow the disabled functions with the change of the icons.
Previous/Next (Left/Right buttons): Jumps to previous or next file on slideshow.
Rotate (Up/Down buttons): Rotates the image using up/down buttons.
RETURN: Back to file list.
INFO: Displays help screen.
Playing Music via USB
When you select Music from the main options, available audio files will
be filtered and listed on this screen.
English - 15 -