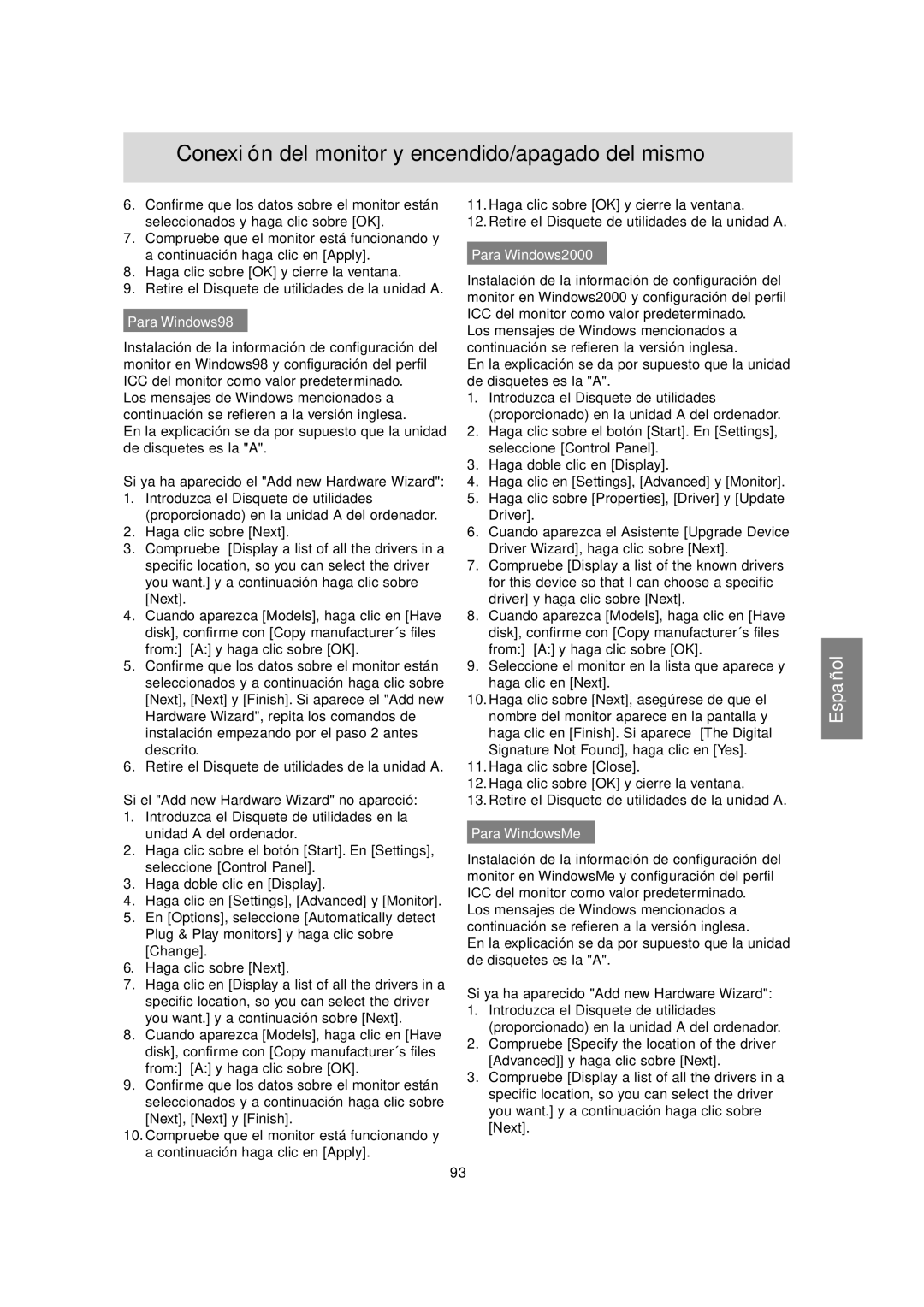LL-T17A3 specifications
The Sharp LL-T17A3 is a cutting-edge LCD monitor that combines advanced technology with user-friendly features. Designed for both professional and personal use, it offers a compact yet robust solution for various display needs.One of the standout features of the Sharp LL-T17A3 is its 17-inch screen size, which strikes a perfect balance between usability and space efficiency. The monitor boasts a resolution of 1280 x 1024, providing clear and sharp images that cater to a wide range of applications, from graphic design to general office tasks.
The LL-T17A3 employs Sharp's advanced LCD technology, which enhances color accuracy and provides excellent viewing angles. This technology ensures that the monitor delivers vibrant colors and deep contrast, making it ideal for tasks that require precision and detail. Furthermore, the display is designed to reduce glare and reflections, allowing for comfortable viewing even in brightly lit environments.
Another notable characteristic is the monitor's ergonomic design. The Sharp LL-T17A3 features an adjustable stand that allows users to change the tilt, height, and swivel of the screen. This flexibility not only enhances user comfort but also helps to reduce strain during extended usage. The device is also equipped with VESA mounting capabilities, enabling easy installation on walls or monitor arms for those who prefer a more streamlined setup.
Connectivity options are plentiful with the LL-T17A3. It includes multiple input ports, such as VGA and DVI, allowing for compatibility with various devices and systems. This versatility makes it a great choice for users who may need to switch between different computers or devices.
In terms of energy efficiency, the Sharp LL-T17A3 stands out as well. It incorporates eco-friendly technologies that minimize power consumption while maintaining optimal performance. This not only reduces operational costs but also contributes to a greener environment.
In summary, the Sharp LL-T17A3 combines exceptional display quality, ergonomic features, versatile connectivity, and energy efficiency. Whether for professional use in an office, as a secondary display at home, or as part of a complex multi-monitor setup, this monitor delivers outstanding performance that meets the needs of various users. Its thoughtful design and technological advancements make it a worthy investment for anyone looking for a reliable and high-quality LCD monitor.