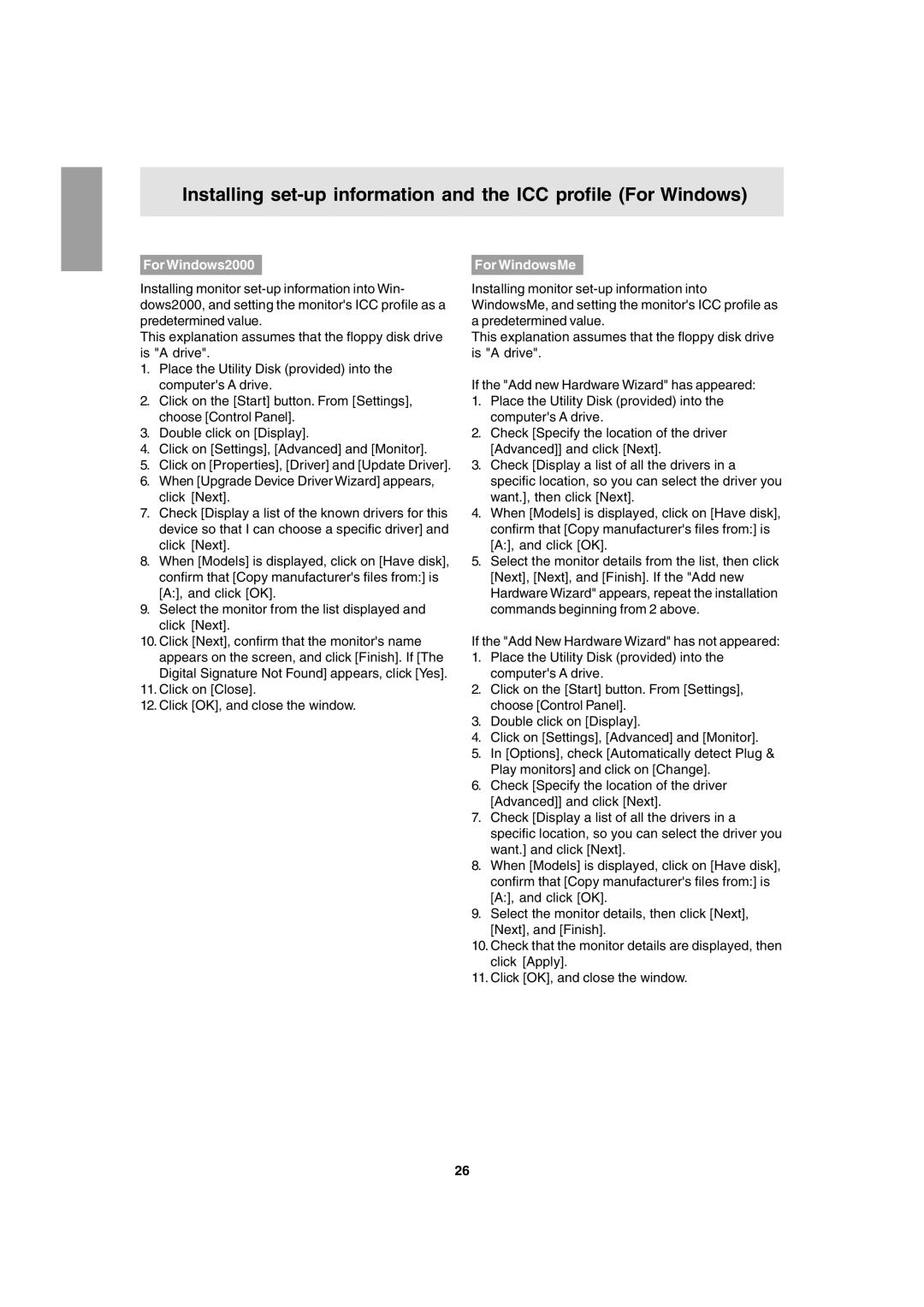Installing
For Windows2000
Installing monitor
This explanation assumes that the floppy disk drive is "A drive".
1.Place the Utility Disk (provided) into the computer's A drive.
2.Click on the [Start] button. From [Settings], choose [Control Panel].
3.Double click on [Display].
4.Click on [Settings], [Advanced] and [Monitor].
5.Click on [Properties], [Driver] and [Update Driver].
6.When [Upgrade Device Driver Wizard] appears, click [Next].
7.Check [Display a list of the known drivers for this device so that I can choose a specific driver] and click [Next].
8.When [Models] is displayed, click on [Have disk], confirm that [Copy manufacturer's files from:] is [A:], and click [OK].
9.Select the monitor from the list displayed and click [Next].
10.Click [Next], confirm that the monitor's name appears on the screen, and click [Finish]. If [The Digital Signature Not Found] appears, click [Yes].
11.Click on [Close].
12.Click [OK], and close the window.
For WindowsMe
Installing monitor
This explanation assumes that the floppy disk drive is "A drive".
If the "Add new Hardware Wizard" has appeared:
1.Place the Utility Disk (provided) into the computer's A drive.
2.Check [Specify the location of the driver [Advanced]] and click [Next].
3.Check [Display a list of all the drivers in a specific location, so you can select the driver you want.], then click [Next].
4.When [Models] is displayed, click on [Have disk], confirm that [Copy manufacturer's files from:] is [A:], and click [OK].
5.Select the monitor details from the list, then click [Next], [Next], and [Finish]. If the "Add new Hardware Wizard" appears, repeat the installation commands beginning from 2 above.
If the "Add New Hardware Wizard" has not appeared:
1.Place the Utility Disk (provided) into the computer's A drive.
2.Click on the [Start] button. From [Settings], choose [Control Panel].
3.Double click on [Display].
4.Click on [Settings], [Advanced] and [Monitor].
5.In [Options], check [Automatically detect Plug & Play monitors] and click on [Change].
6.Check [Specify the location of the driver [Advanced]] and click [Next].
7.Check [Display a list of all the drivers in a specific location, so you can select the driver you want.] and click [Next].
8.When [Models] is displayed, click on [Have disk], confirm that [Copy manufacturer's files from:] is [A:], and click [OK].
9.Select the monitor details, then click [Next], [Next], and [Finish].
10.Check that the monitor details are displayed, then click [Apply].
11.Click [OK], and close the window.
26