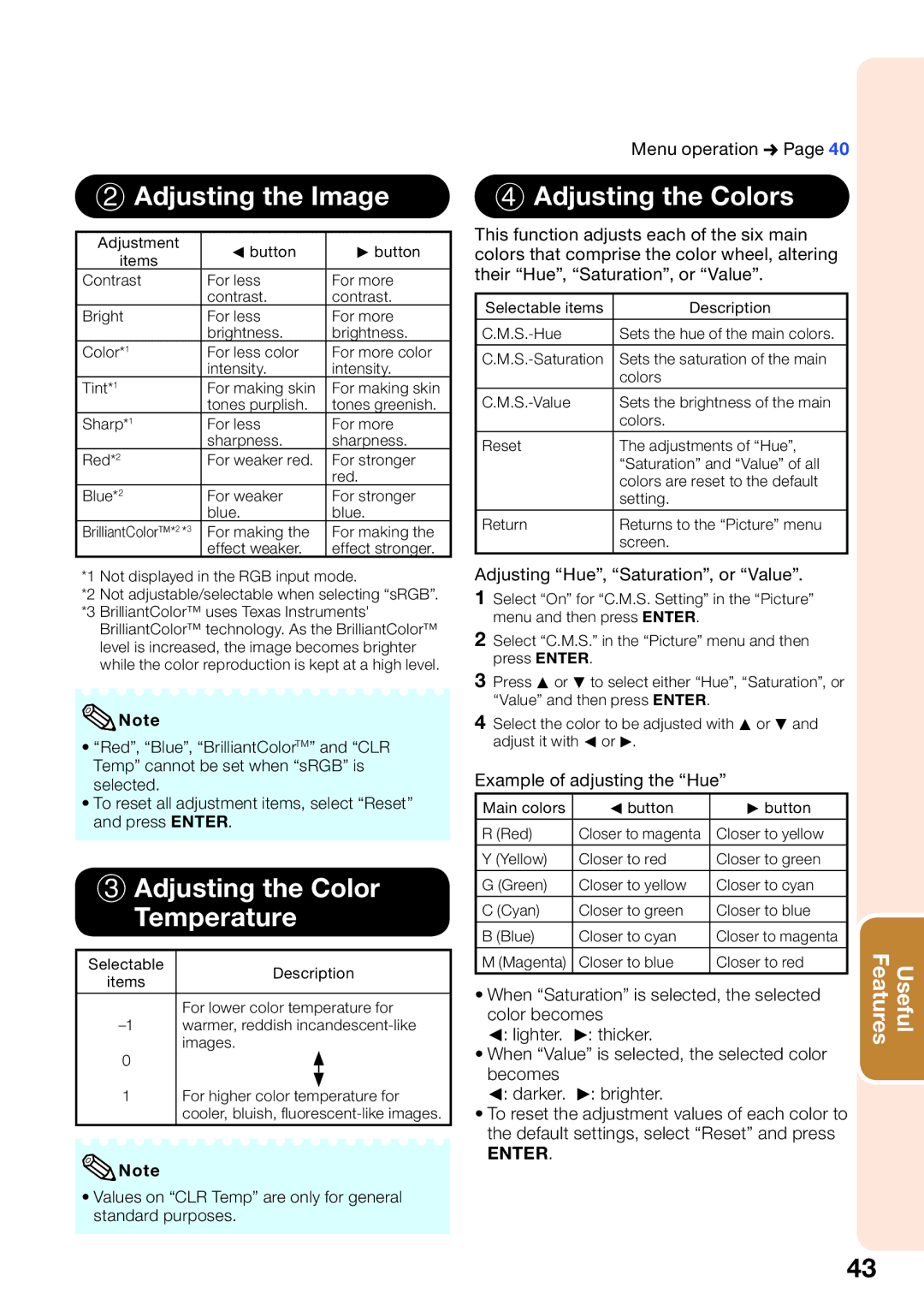PG-D3510X PG-D3010X PG-D2710X
Model No Serial No
Iii
Page
Void the users authority to operate this equipment
See bottom of projector
Information Product Disposal
For Future Reference
Maintenance Troubleshooting Index
Using the Menu Screen
Contents
Reference
Adjusting the Projector Function PRJ ADJ1/2 Menu
Power-Cord Protection
Cleaning
Power Sources
Accessories
Overloading
Damage Requiring Service
Replacement Parts
Safety Check
Do not block the exhaust and intake vents
Avoid locations with extremes of temperature
Rest your eyes occasionally
Closed Caption uses Bitstream Vera fonts
Using the projector in other countries
Temperature monitor function
Other connected equipment
For Macintosh
When you want to view the Setup Manual
For Windows
Optional accessories
Accessories
Front View
Part Names and Functions
Rear View Terminals
Using the Kensington Lock
Picture Mode button
For automatically adjusting images when
VOL +/- Volume buttons
Break Timer button
Usable Range
Remote control signal transmitters
Inserting the Batteries
Easy Start
Setup and Projection
When connecting equipment other than a computer, see pages
On the projector On the remote control
Turn the computer on Turn the power off
Standard Setup Front Projection
Setting Up the Projector
Setting Up the Projector
Screen Lens center
Signal Input Normal Mode
Signal Input 169 Mode
Screen Size and Projection Distance
Ceiling-Mount Setup
Projection PRJ Mode
Terminals on the Projector
Connecting the Projector to Other Equipment
Connecting the Projector to Other Equipment
RGB
Controlling the Projector by a Computer
AC socket To AC outlet Power cord supplied
Connecting the Power Cord
When connecting to the LAN terminal using a LAN cable
Standby button On button
Power indicator Lamp indicator
Turning the Projector On/Off
Turning the Projector On
Image Projection
About the Setup Guide
Adjusting the Projected Image Adjusting the Focus
Press Enter to exit the Setup Guide screen
Make small adjustments Height Adjust lever
Adjusting the Height
Adjusting the Picture Size
Use the rear adjustment foot to make the projector level
Press Keystone
Press Keystone to enter the Keystone Correction mode
Press P/Q or O/R to adjust Keystone Correction
Correcting Trapezoidal Distortion
On-screen display
Switching the Input Mode
Adjusting the Volume
Input buttons AV Mute button VOL +/- Volume buttons Buttons
Press Resize
Resize Mode
About Copyrights
Switching the Eco+Quiet Mode
Operating with the Remote Control
Displaying and Setting the Break Timer
Using the Spot Function
Freezing a Moving Image
Selecting the Picture Mode
When right-clicking
Using the Remote Control as the Wireless Computer Mouse
When moving the cursor
When left-clicking
Picture menu
Menu Items
Main menu
Network menu
Example
Using the Menu Screen
Menu Selections Quick Start Menu
Press Menu
Following items can be configured on the Quick Start Menu
Example Adjusting Bright
Quick Start Menu
Menu Selections Complete Menu
Press Enter
To adjust the projected image while watching it
Press P or R and select Bright to adjust
Press O or Q to adjust the item selected
Menu operation n
Picture Adjustment Picture Menu
Selecting the Picture Mode
Adjusting Hue, Saturation, or Value
Adjusting the Image
Adjusting the Color Temperature
Adjusting the Colors
Reducing Image Noise DNR
Selecting the Film Mode
Eco+Quiet
Resolution Setting
Signal Adjustment SIG-ADJ Menu
Signal Type Setting
When reproducing Ntsc signals in PAL video equipment
Setting the Video Setup
Keystone Correction
Adjusting the Projected Image SCR-ADJ Menu
Setting the Resize Mode
Adjusting the Image Position
For Americas only
Setting the Overscan
Setting the On-screen Display
Closed Caption
Selecting the Wall Color
Selecting the Setup Guide
Selecting the Background Image
Reversing/Inverting Projected Images
Auto Restart Function
Auto Sync Auto Sync Adjustment
Auto Power Off Function
Speaker Setting
Press the 4 buttons on the remote
Fan Mode Setting
Preset keycode in Old Code
System Lock Function
COMPUTER2 Select
Adjusting the Projector Function PRJ-ADJ1/2 Menu
Keylock Function
Selecting the Quick Start Menu
Checking the Lamp Life Status
Setting the Function Button Operation
Standby Mode
Returning to the Default Settings
On the projector, press
Setting a Password
Select Password, then press Enter or Q
Enter the same password in Reconfirm, then press Enter
Enter IP Address using P, R, Q O, then press Enter
Dhcp Client Setting
TCP/IP Setting
Returning to Default Settings Network
You can confirm the following items
Setting Up the Projector Network Environment Network Menu
Confirming the Projector Information
Cleaning the exhaust and intake vents
Maintenance
Cleaning the projector
Cleaning the lens
About the lamp indicator
Maintenance Indicators
About the temperature warning indicator
Red on Abnormally high Are high Lower than 95F +35ºC
Replacing the Lamp
Regarding the Lamp
Lamp
STANDBY/ON button AC socket
Removing and Installing the Lamp Unit
Remove the lamp unit cover
Lamp unit
Resetting the Lamp Timer
Place the projector into the storage case
How to Use the Storage Case
Storing the Projector
Open the cover of the storage case
Computer
Computer Compatibility Chart
21-25
Troubleshooting
57, 58
Sharp Electronics Corporation
Specifications
Dimensions
Index

![]() Note
Note![]() Note
Note