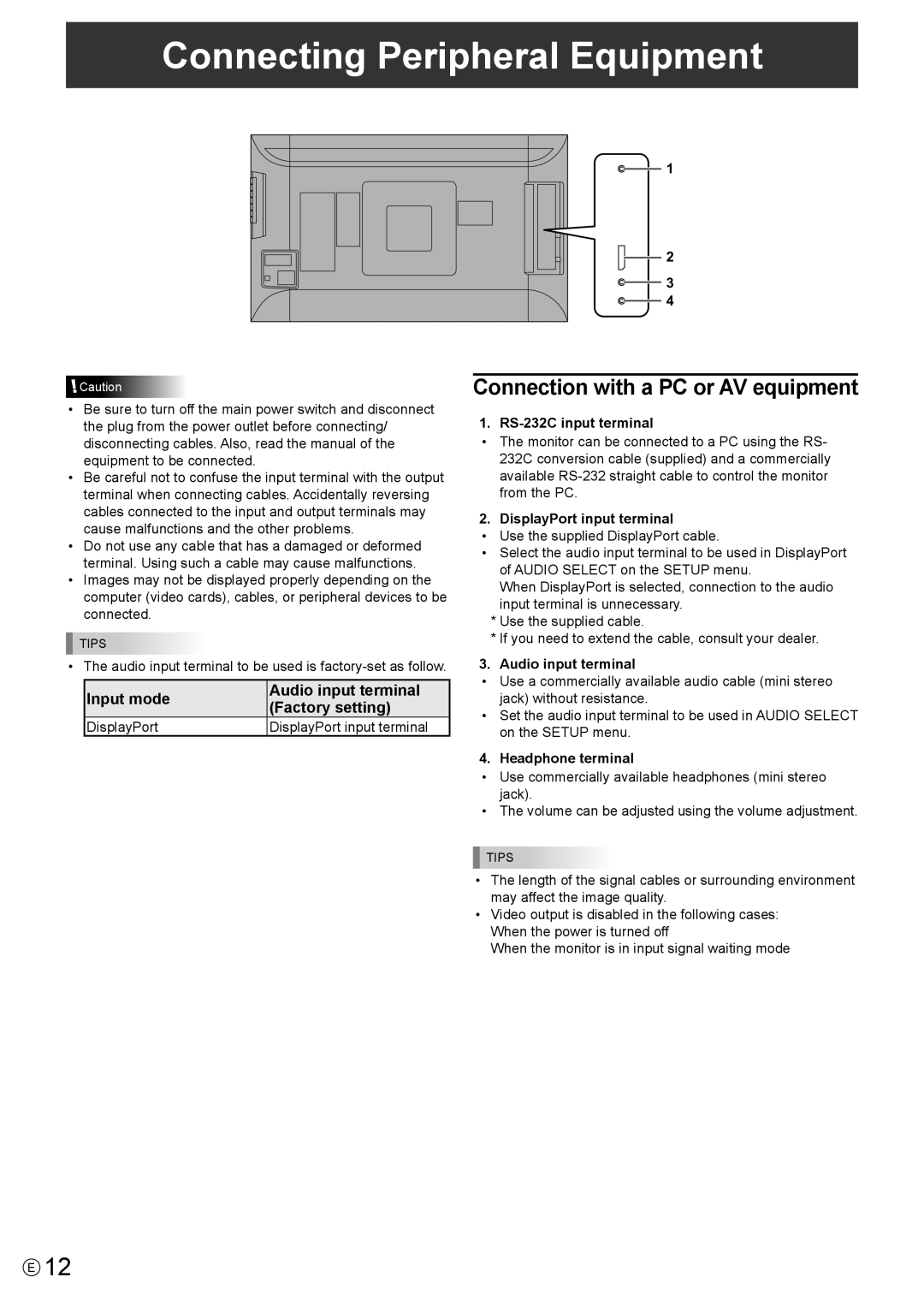Connecting Peripheral Equipment
![]() Caution
Caution
•Be sure to turn off the main power switch and disconnect the plug from the power outlet before connecting/ disconnecting cables. Also, read the manual of the equipment to be connected.
•Be careful not to confuse the input terminal with the output terminal when connecting cables. Accidentally reversing cables connected to the input and output terminals may cause malfunctions and the other problems.
•Do not use any cable that has a damaged or deformed terminal. Using such a cable may cause malfunctions.
•Images may not be displayed properly depending on the computer (video cards), cables, or peripheral devices to be connected.
![]() TIPS
TIPS
• The audio input terminal to be used is
Input mode | Audio input terminal | |
(Factory setting) | ||
| ||
DisplayPort | DisplayPort input terminal |
1
2
3
4
Connection with a PC or AV equipment
1. RS-232C input terminal
•The monitor can be connected to a PC using the RS-
232C conversion cable (supplied) and a commercially available
2. DisplayPort input terminal
•Use the supplied DisplayPort cable.
•Select the audio input terminal to be used in DisplayPort of AUDIO SELECT on the SETUP menu.
When DisplayPort is selected, connection to the audio input terminal is unnecessary.
*Use the supplied cable.
*If you need to extend the cable, consult your dealer.
3. Audio input terminal
•Use a commercially available audio cable (mini stereo jack) without resistance.
•Set the audio input terminal to be used in AUDIO SELECT on the SETUP menu.
4. Headphone terminal
•Use commercially available headphones (mini stereo jack).
•The volume can be adjusted using the volume adjustment.
![]() TIPS
TIPS
•The length of the signal cables or surrounding environment may affect the image quality.
•Video output is disabled in the following cases: When the power is turned off
When the monitor is in input signal waiting mode
E12