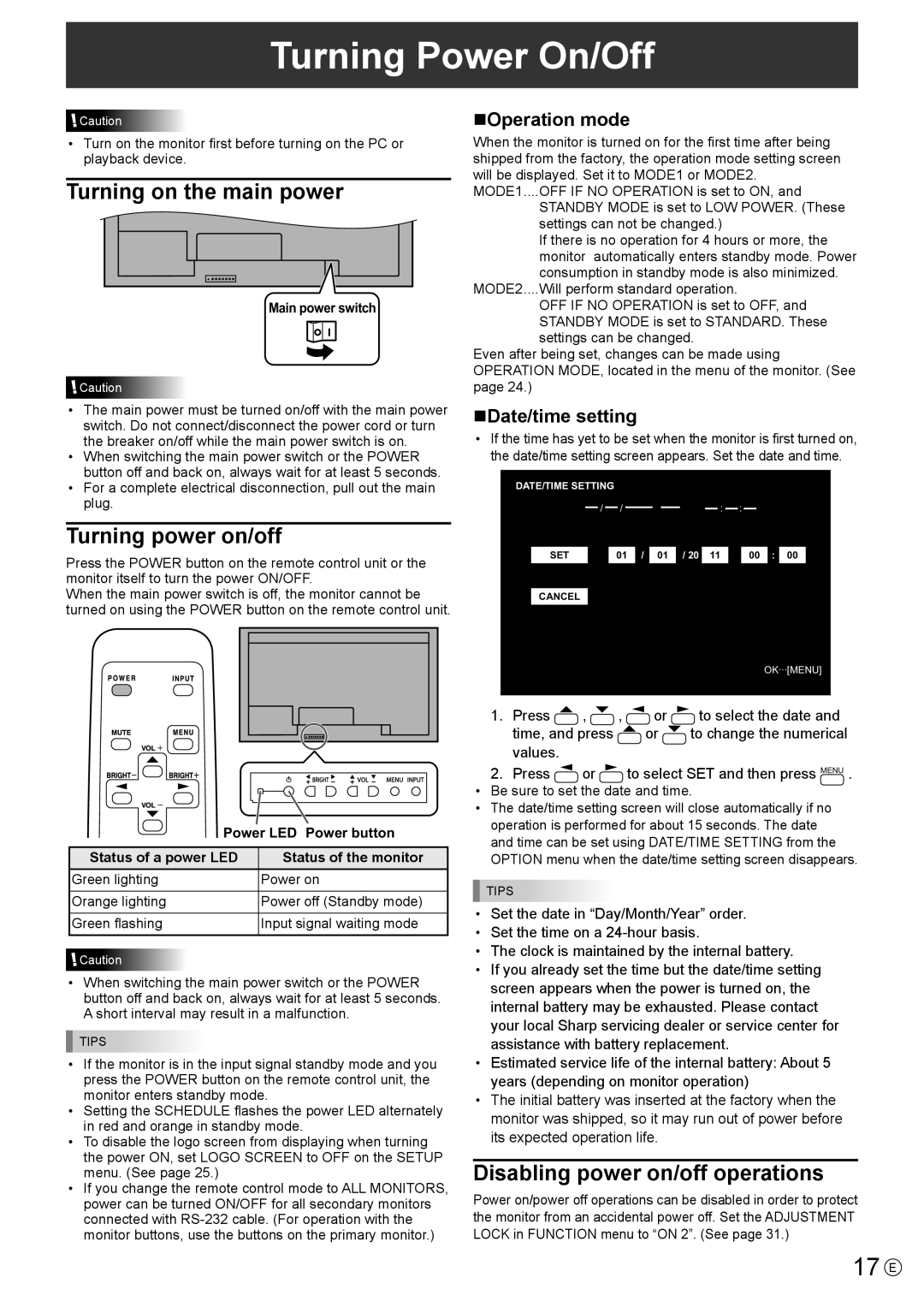Turning Power On/Off
![]() Caution
Caution
•Turn on the monitor first before turning on the PC or playback device.
Turning on the main power
Main power switch
![]() Caution
Caution
•The main power must be turned on/off with the main power switch. Do not connect/disconnect the power cord or turn the breaker on/off while the main power switch is on.
•When switching the main power switch or the POWER button off and back on, always wait for at least 5 seconds.
•For a complete electrical disconnection, pull out the main plug.
Turning power on/off
Press the POWER button on the remote control unit or the monitor itself to turn the power ON/OFF.
When the main power switch is off, the monitor cannot be turned on using the POWER button on the remote control unit.
Power LED Power button
Status of a power LED | Status of the monitor |
Green lighting | Power on |
|
|
Orange lighting | Power off (Standby mode) |
Green flashing | Input signal waiting mode |
![]() Caution
Caution
•When switching the main power switch or the POWER button off and back on, always wait for at least 5 seconds.
A short interval may result in a malfunction.
TIPS
•If the monitor is in the input signal standby mode and you press the POWER button on the remote control unit, the monitor enters standby mode.
•Setting the SCHEDULE flashes the power LED alternately in red and orange in standby mode.
•To disable the logo screen from displaying when turning the power ON, set LOGO SCREEN to OFF on the SETUP menu. (See page 25.)
•If you change the remote control mode to ALL MONITORS, power can be turned ON/OFF for all secondary monitors connected with
nOperation mode
When the monitor is turned on for the first time after being shipped from the factory, the operation mode setting screen will be displayed. Set it to MODE1 or MODE2.
MODE1....OFF IF NO OPERATION is set to ON, and
STANDBY MODE is set to LOW POWER. (These settings can not be changed.)
If there is no operation for 4 hours or more, the monitor automatically enters standby mode. Power consumption in standby mode is also minimized.
MODE2....Will perform standard operation.
OFF IF NO OPERATION is set to OFF, and STANDBY MODE is set to STANDARD. These settings can be changed.
Even after being set, changes can be made using OPERATION MODE, located in the menu of the monitor. (See page 24.)
nDate/time setting
•If the time has yet to be set when the monitor is first turned on, the date/time setting screen appears. Set the date and time.
DATE/TIME SETTING |
|
|
| ||
/ | / | : | : | ||
|
|
|
|
| |
| SET |
| 01 / 01 | / 20 11 | 00 : 00 |
|
|
|
|
| |
| CANCEL |
|
|
|
|
OK···[MENU]
1.Press ![]() ,
, ![]() ,
, ![]() or
or ![]() to select the date and
to select the date and
time, and press ![]() or
or ![]() to change the numerical values.
to change the numerical values.
2.Press ![]() or
or ![]() to select SET and then press MENU .
to select SET and then press MENU .
•Be sure to set the date and time.
•The date/time setting screen will close automatically if no operation is performed for about 15 seconds. The date and time can be set using DATE/TIME SETTING from the
OPTION menu when the date/time setting screen disappears.
TIPS
•Set the date in “Day/Month/Year” order.
•Set the time on a
•The clock is maintained by the internal battery.
•If you already set the time but the date/time setting screen appears when the power is turned on, the internal battery may be exhausted. Please contact your local Sharp servicing dealer or service center for assistance with battery replacement.
•Estimated service life of the internal battery: About 5 years (depending on monitor operation)
•The initial battery was inserted at the factory when the monitor was shipped, so it may run out of power before its expected operation life.
Disabling power on/off operations
Power on/power off operations can be disabled in order to protect the monitor from an accidental power off. Set the ADJUSTMENT LOCK in FUNCTION menu to “ON 2”. (See page 31.)