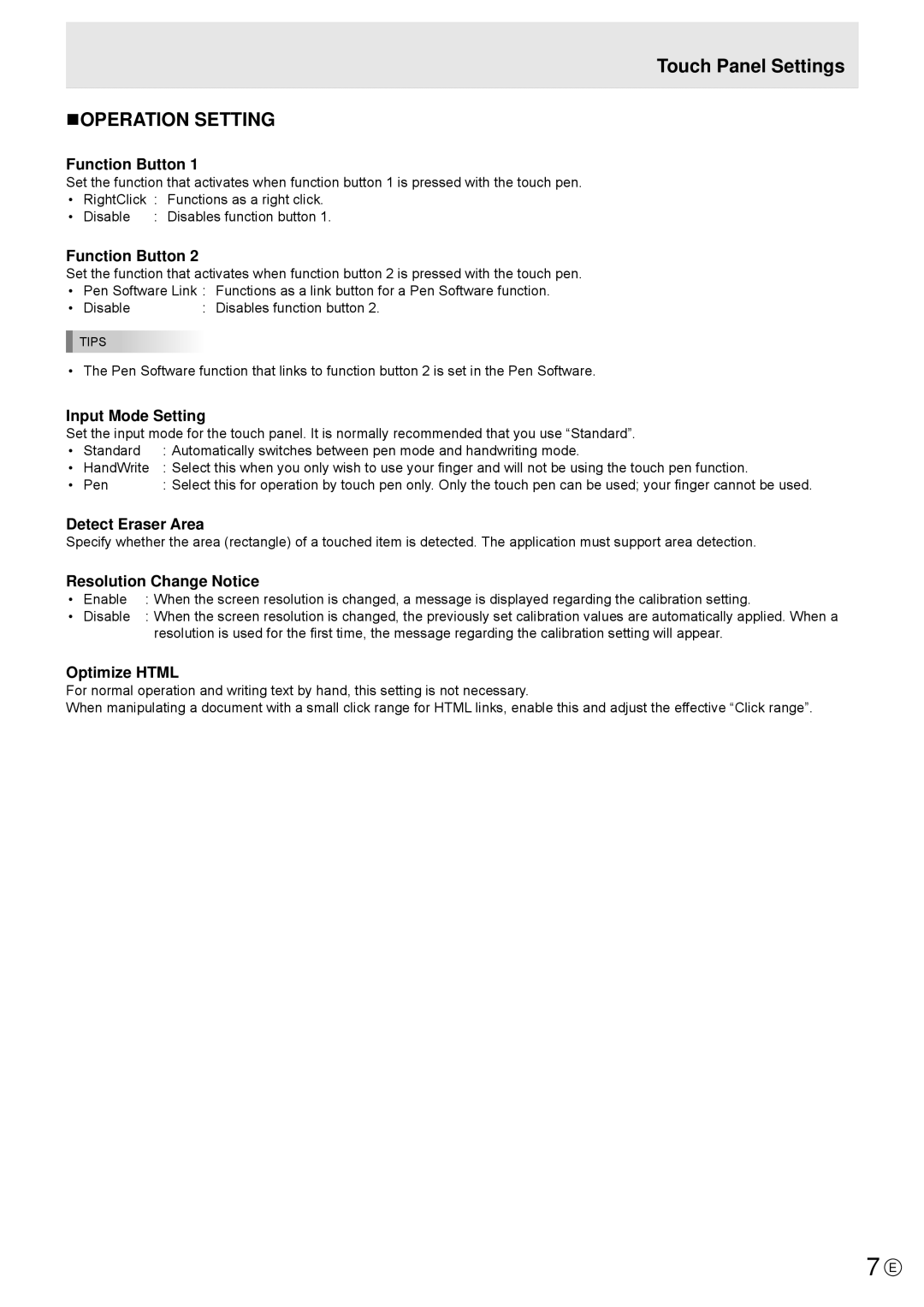Touch Panel Settings
nOPERATION SETTING
Function Button 1
Set the function that activates when function button 1 is pressed with the touch pen.
• | RightClick | : | Functions as a right click. |
• | Disable | : | Disables function button 1. |
Function Button 2
Set the function that activates when function button 2 is pressed with the touch pen.
• | Pen Software Link : | Functions as a link button for a Pen Software function. | |
• | Disable | : | Disables function button 2. |
TIPS
• The Pen Software function that links to function button 2 is set in the Pen Software.
Input Mode Setting
Set the input mode for the touch panel. It is normally recommended that you use “Standard”.
• | Standard | : Automatically switches between pen mode and handwriting mode. |
• | HandWrite | : Select this when you only wish to use your finger and will not be using the touch pen function. |
• | Pen | : Select this for operation by touch pen only. Only the touch pen can be used; your finger cannot be used. |
Detect Eraser Area
Specify whether the area (rectangle) of a touched item is detected. The application must support area detection.
Resolution Change Notice
• | Enable | : When the screen resolution is changed, a message is displayed regarding the calibration setting. |
• | Disable | : When the screen resolution is changed, the previously set calibration values are automatically applied. When a |
|
| resolution is used for the first time, the message regarding the calibration setting will appear. |
Optimize HTML
For normal operation and writing text by hand, this setting is not necessary.
When manipulating a document with a small click range for HTML links, enable this and adjust the effective “Click range”.
7 E