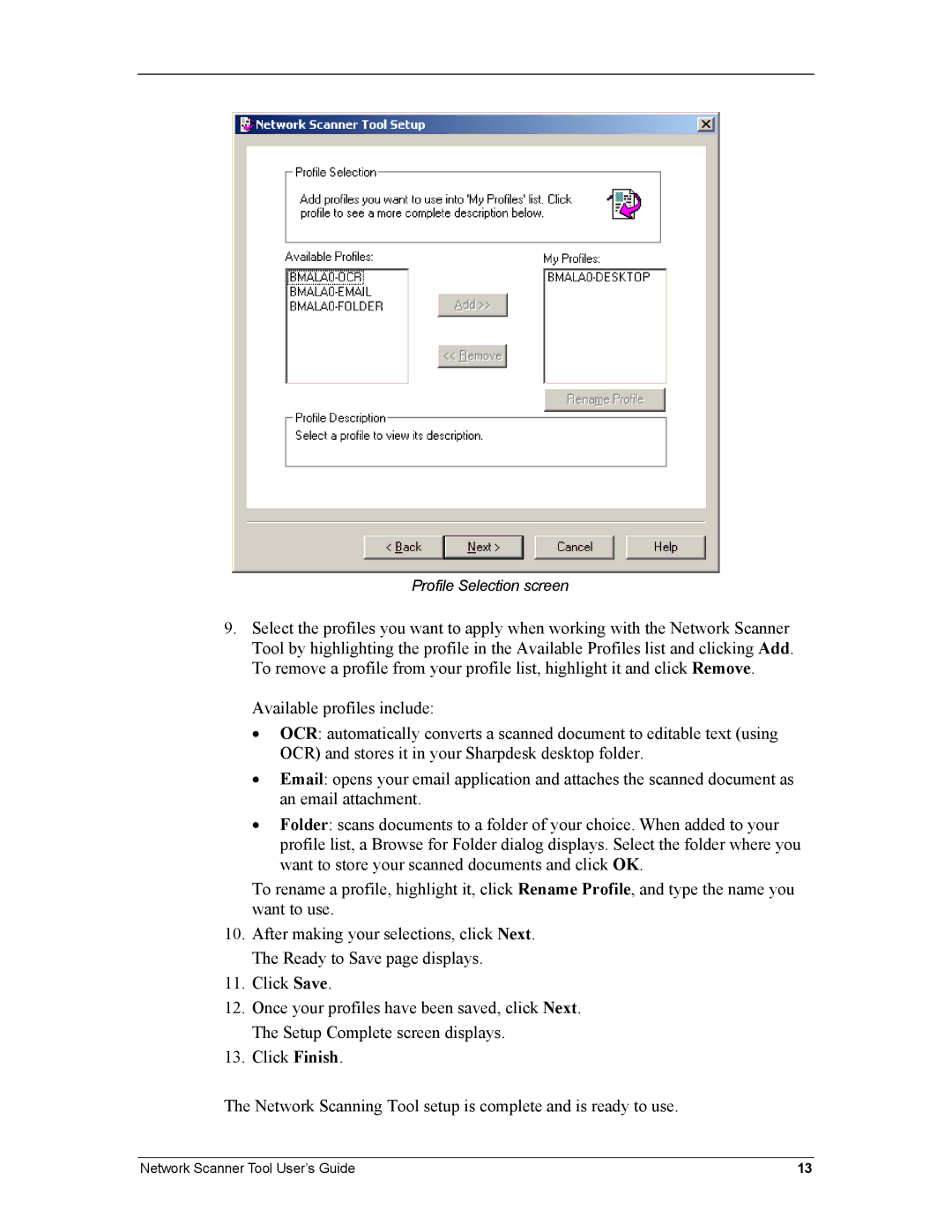R3.1 specifications
The Sharp R3.1 represents a significant advancement in the world of technology, particularly in the realm of electronic devices. This innovative device is designed to cater to the needs of various users, thanks to its combination of powerful performance, streamlined design, and cutting-edge features.At the core of the Sharp R3.1 is its advanced processing capability, powered by a next-generation processor that ensures rapid execution of tasks. This makes it an ideal choice for multitasking, whether for professional or personal use. Users can easily switch between applications without experiencing any lag, making it an efficient tool for productivity.
One of the standout features of the Sharp R3.1 is its high-resolution display. The screen boasts vibrant colors and exceptional clarity, making it perfect for both media consumption and professional graphic work. With improved brightness levels and better energy efficiency, the display enhances the user experience, even in varied lighting conditions.
In terms of connectivity, the Sharp R3.1 offers a comprehensive suite of options. Equipped with the latest Wi-Fi standards, Bluetooth capabilities, and USB ports, users can effortlessly connect to various devices and networks. This versatility ensures that the device is compatible with a wide range of peripherals, from external hard drives to printers.
The Sharp R3.1 also prioritizes user security. It features advanced biometric authentication options, including facial recognition and fingerprint scanning, ensuring that your data remains private and secure. This added layer of protection is essential in today's digital landscape, where data breaches are increasingly common.
Battery life is another key characteristic of the Sharp R3.1. The device is engineered to provide long-lasting performance on a single charge, allowing users to remain productive throughout the day without the need for frequent recharging. This is particularly beneficial for professionals who are constantly on the move.
Furthermore, the innovative cooling technology in the Sharp R3.1 prevents overheating during extended use, maintaining optimal performance even during intensive tasks. This feature contributes to the device's longevity, making it a sustainable option for those looking to invest in a reliable tool.
Overall, the Sharp R3.1 is a powerhouse that stands out in a competitive market. With its impressive performance, stunning display, robust security features, and extended battery life, it caters to a diverse audience, from business professionals to casual users. The combination of these characteristics positions the Sharp R3.1 as a leading choice for anyone seeking an advanced, user-friendly electronic device.