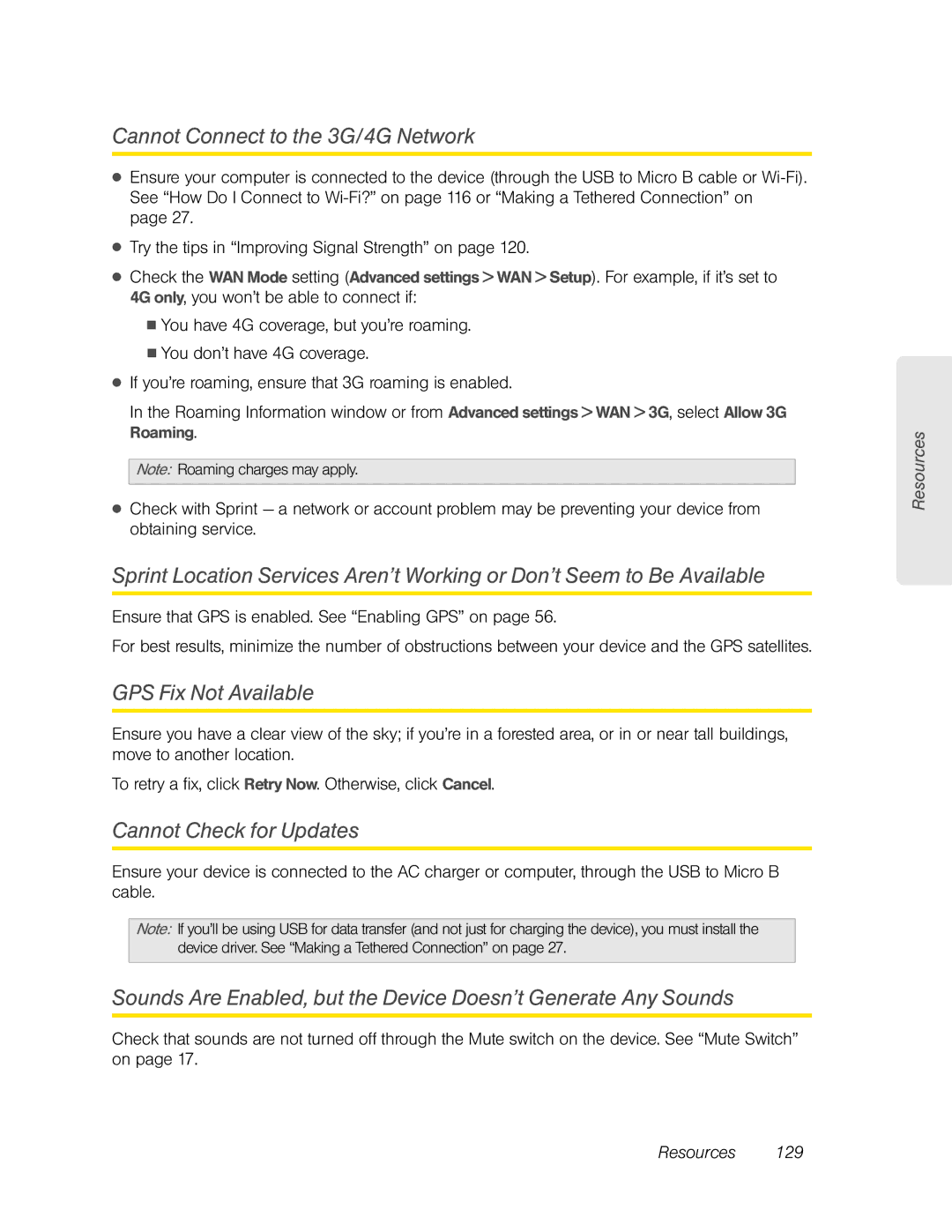Overdrive specifications
The Sierra Wireless Overdrive is a portable 4G Wi-Fi hotspot that revolutionizes mobile connectivity. Designed for users who need reliable internet access on the go, this device combines speed, flexibility, and convenience, making it a popular choice for both professional and personal use.One of the most notable features of the Overdrive is its ability to connect multiple devices simultaneously. With support for up to eight Wi-Fi-enabled devices, users can easily share their high-speed internet connection with smartphones, tablets, and laptops. This is particularly useful for groups traveling together or individuals who need to stay connected while working remotely.
Powered by 4G LTE technology, the Overdrive delivers lightning-fast download and upload speeds, ensuring a smooth browsing experience even in areas with high data traffic. The device utilizes a combination of HSPA+ and EV-DO technologies, allowing it to switch between networks for optimal performance. This means users can enjoy reliable connectivity no matter where they are. The dual-band 802.11n Wi-Fi support further enhances performance, reducing latency and offering broader coverage.
The Overdrive is equipped with a user-friendly interface, accessible through a built-in LCD screen that displays essential information, including signal strength, battery life, and data usage. This intuitive display allows users to manage their connections easily and understand their data consumption in real time.
Battery life is another highlight of the Sierra Wireless Overdrive. The device features a robust rechargeable battery that can last up to several hours, making it ideal for long trips or days spent away from a power source. Moreover, the Overdrive can be used as a power bank, allowing users to charge their devices on the go, adding to its versatility.
Security is paramount for users who rely on mobile hotspots for their online activities. The Overdrive offers strong encryption protocols, including WPA2, ensuring that the connection remains secure and protected from unauthorized access.
Overall, the Sierra Wireless Overdrive is a cutting-edge mobile hotspot that caters to the needs of modern users seeking connectivity on the go. Its combination of robust performance, ease of use, and security features makes it a top choice for anyone looking to enhance their mobile internet experience. Whether for business travel, family outings, or remote work, the Overdrive delivers a reliable and efficient solution for staying connected anywhere.