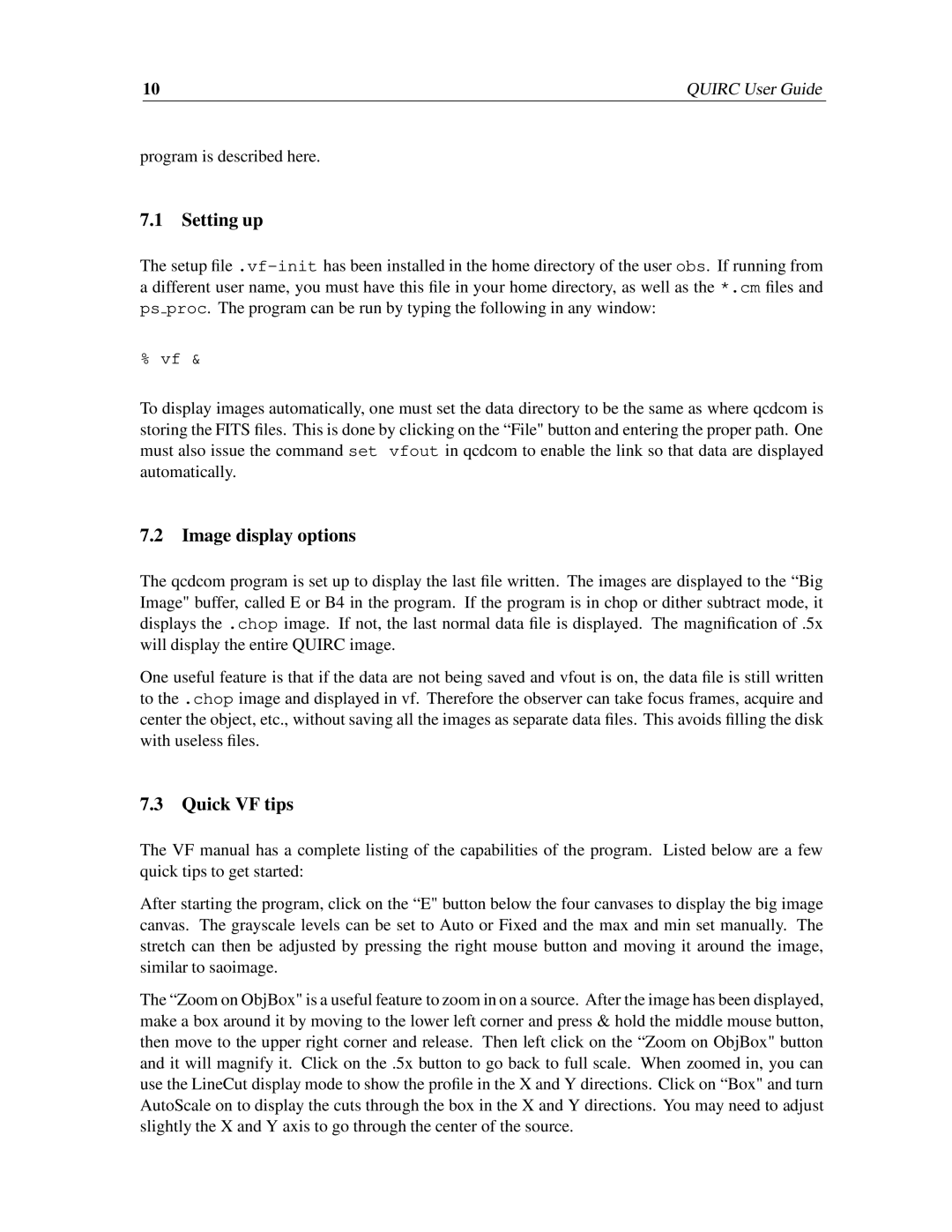10 | QUIRC User Guide |
program is described here.
7.1Setting up
The setup
% vf &
To display images automatically, one must set the data directory to be the same as where qcdcom is storing the FITS files. This is done by clicking on the “File" button and entering the proper path. One must also issue the command set vfout in qcdcom to enable the link so that data are displayed automatically.
7.2Image display options
The qcdcom program is set up to display the last file written. The images are displayed to the “Big Image" buffer, called E or B4 in the program. If the program is in chop or dither subtract mode, it displays the .chop image. If not, the last normal data file is displayed. The magnification of .5x will display the entire QUIRC image.
One useful feature is that if the data are not being saved and vfout is on, the data file is still written to the .chop image and displayed in vf. Therefore the observer can take focus frames, acquire and center the object, etc., without saving all the images as separate data files. This avoids filling the disk with useless files.
7.3Quick VF tips
The VF manual has a complete listing of the capabilities of the program. Listed below are a few quick tips to get started:
After starting the program, click on the “E" button below the four canvases to display the big image canvas. The grayscale levels can be set to Auto or Fixed and the max and min set manually. The stretch can then be adjusted by pressing the right mouse button and moving it around the image, similar to saoimage.
The “Zoom on ObjBox" is a useful feature to zoom in on a source. After the image has been displayed, make a box around it by moving to the lower left corner and press & hold the middle mouse button, then move to the upper right corner and release. Then left click on the “Zoom on ObjBox" button and it will magnify it. Click on the .5x button to go back to full scale. When zoomed in, you can use the LineCut display mode to show the profile in the X and Y directions. Click on “Box" and turn AutoScale on to display the cuts through the box in the X and Y directions. You may need to adjust slightly the X and Y axis to go through the center of the source.