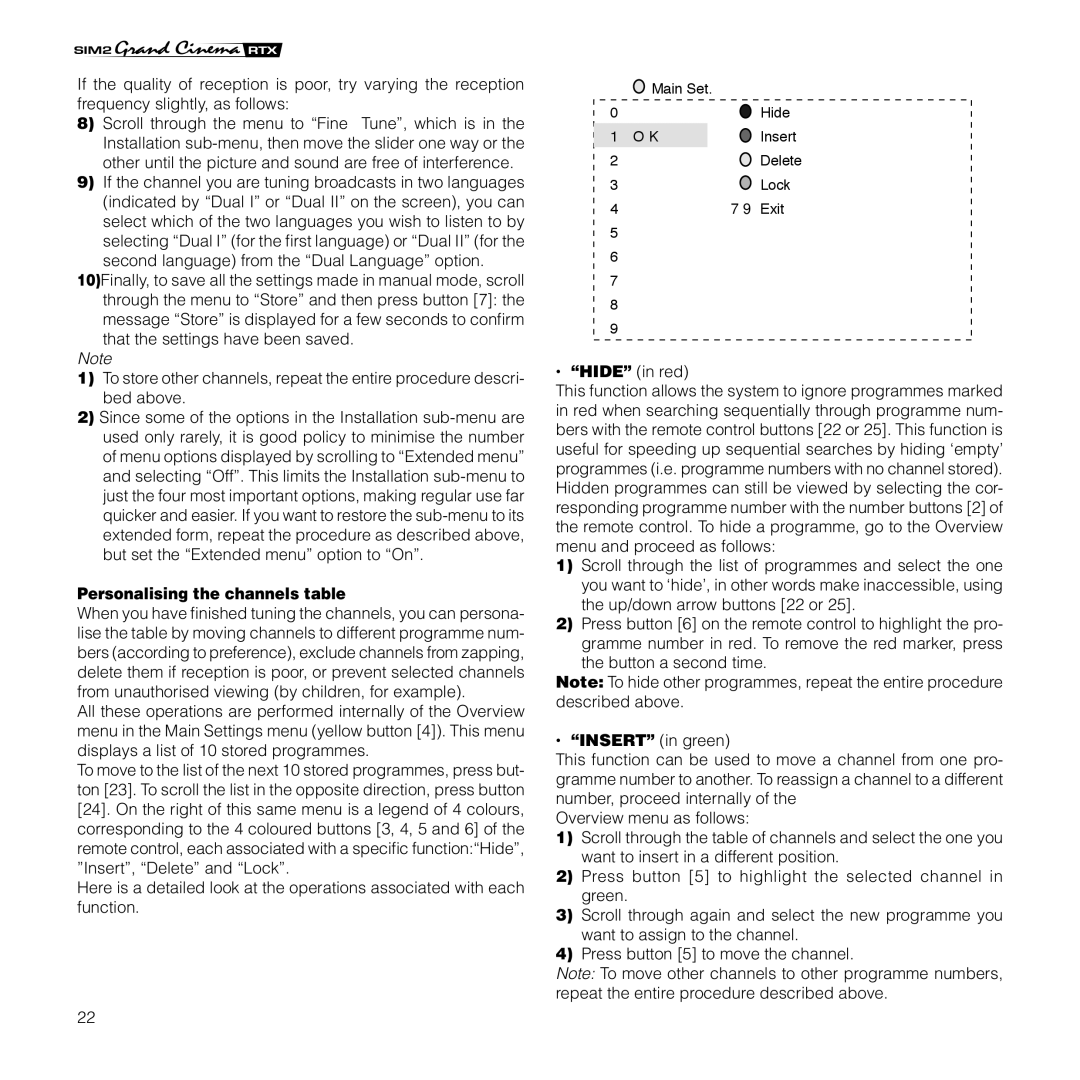If the quality of reception is poor, try varying the reception frequency slightly, as follows:
8)Scroll through the menu to “Fine Tune”, which is in the Installation
9)If the channel you are tuning broadcasts in two languages (indicated by “Dual I” or “Dual II” on the screen), you can select which of the two languages you wish to listen to by selecting “Dual I” (for the first language) or “Dual II” (for the
second language) from the “Dual Language” option.
10)Finally, to save all the settings made in manual mode, scroll through the menu to “Store” and then press button [7]: the message “Store” is displayed for a few seconds to confirm that the settings have been saved.
Note
1)To store other channels, repeat the entire procedure descri- bed above.
2)Since some of the options in the Installation
Personalising the channels table
When you have finished tuning the channels, you can persona- lise the table by moving channels to different programme num- bers (according to preference), exclude channels from zapping, delete them if reception is poor, or prevent selected channels from unauthorised viewing (by children, for example).
All these operations are performed internally of the Overview menu in the Main Settings menu (yellow button [4]). This menu displays a list of 10 stored programmes.
To move to the list of the next 10 stored programmes, press but- ton [23]. To scroll the list in the opposite direction, press button
[24].On the right of this same menu is a legend of 4 colours, corresponding to the 4 coloured buttons [3, 4, 5 and 6] of the remote control, each associated with a specific function:“Hide”, ”Insert”, “Delete” and “Lock”.
Here is a detailed look at the operations associated with each function.
| Main Set. |
|
0 |
| Hide |
1 | O K | Insert |
2 |
| Delete |
3 |
| Lock |
4TV Exit
5
6
7
8
9
•“HIDE” (in red)
This function allows the system to ignore programmes marked in red when searching sequentially through programme num- bers with the remote control buttons [22 or 25]. This function is useful for speeding up sequential searches by hiding ‘empty’ programmes (i.e. programme numbers with no channel stored). Hidden programmes can still be viewed by selecting the cor- responding programme number with the number buttons [2] of the remote control. To hide a programme, go to the Overview menu and proceed as follows:
1)Scroll through the list of programmes and select the one you want to ‘hide’, in other words make inaccessible, using the up/down arrow buttons [22 or 25].
2)Press button [6] on the remote control to highlight the pro-
gramme number in red. To remove the red marker, press the button a second time.
Note: To hide other programmes, repeat the entire procedure described above.
•“INSERT” (in green)
This function can be used to move a channel from one pro- gramme number to another. To reassign a channel to a different number, proceed internally of the
Overview menu as follows:
1)Scroll through the table of channels and select the one you want to insert in a different position.
2)Press button [5] to highlight the selected channel in green.
3)Scroll through again and select the new programme you want to assign to the channel.
4)Press button [5] to move the channel.
Note: To move other channels to other programme numbers, repeat the entire procedure described above.
22