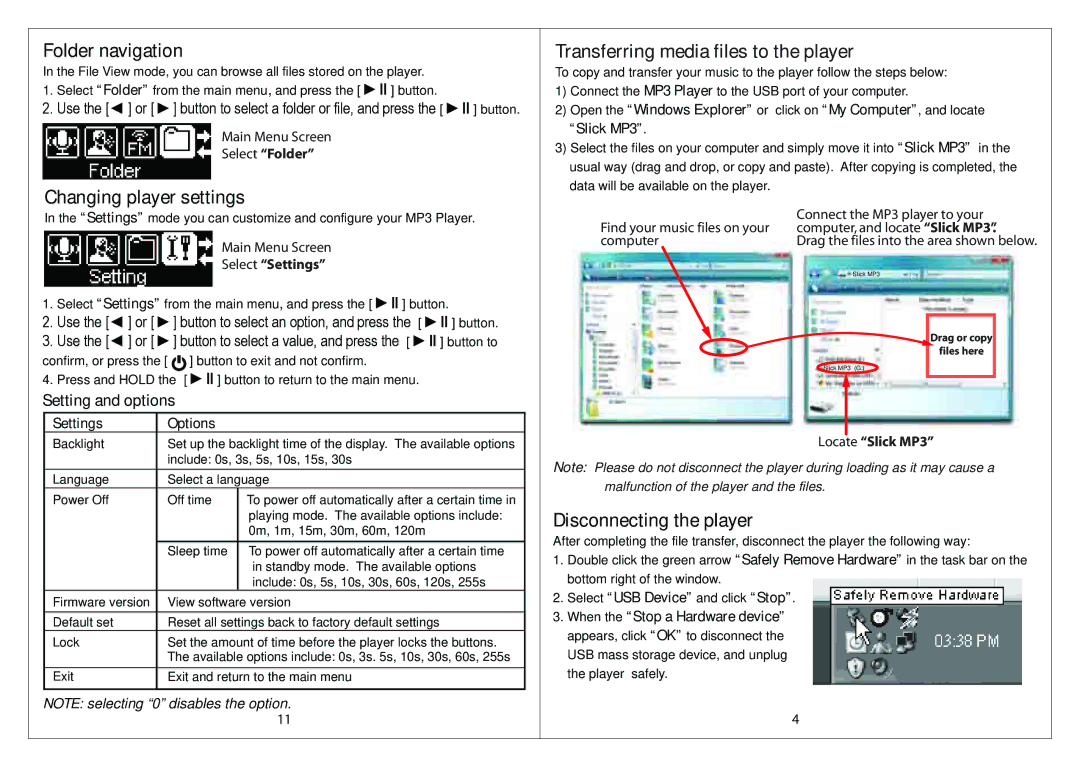Folder navigation
In the File View mode, you can browse all files stored on the player.
1.Select “Folder” from the main menu, and press the [ ►ІІ ] button.
2.Use the [◄ ] or [ ►] button to select a folder or file, and press the [ ►ІІ ] button.
Main Menu Screen
Select “Folder”
Changing player settings
In the “Settings” mode you can customize and configure your MP3 Player.
Main Menu Screen
Select “Settings”
1.Select “Settings” from the main menu, and press the [ ►ІІ ] button.
2.Use the [◄ ] or [ ►] button to select an option, and press the [ ►ІІ ] button.
3.Use the [◄ ] or [ ►] button to select a value, and press the [ ►ІІ ] button to confirm, or press the [ ![]() ] button to exit and not confirm.
] button to exit and not confirm.
4.Press and HOLD the [ ►ІІ ] button to return to the main menu.
Setting and options
Settings | Options |
|
Backlight | Set up the backlight time of the display. The available options | |
| include: 0s, 3s, 5s, 10s, 15s, 30s | |
Language | Select a language | |
Power Off | Off time | To power off automatically after a certain time in |
|
| playing mode. The available options include: |
|
| 0m, 1m, 15m, 30m, 60m, 120m |
| Sleep time | To power off automatically after a certain time |
|
| in standby mode. The available options |
|
| include: 0s, 5s, 10s, 30s, 60s, 120s, 255s |
Firmware version | View software version | |
Default set | Reset all settings back to factory default settings | |
Lock | Set the amount of time before the player locks the buttons. | |
Exit | The available options include: 0s, 3s. 5s, 10s, 30s, 60s, 255s | |
Exit and return to the main menu | ||
NOTE: selecting “0” disables the option.
Transferring media files to the player
To copy and transfer your music to the player follow the steps below:
1)Connect the MP3 Player to the USB port of your computer.
2)Open the “Windows Explorer” or click on “My Computer”, and locate “Slick MP3”.
3)Select the files on your computer and simply move it into “Slick MP3” in the usual way (drag and drop, or copy and paste). After copying is completed, the data will be available on the player.
| Connect the MP3 player to your | ||||
Find your music files on your | computer, and locate “Slick MP3”. | ||||
computer | Drag the files into the area shown below. | ||||
|
|
|
|
| |
|
|
| Slick MP3 | ||
|
|
|
|
| Drag or copy |
|
|
|
|
| files here |
|
|
|
|
|
|
| Slick MP3 (G:) | ||||
Locate “Slick MP3”
Note: Please do not disconnect the player during loading as it may cause a malfunction of the player and the files.
Disconnecting the player
After completing the file transfer, disconnect the player the following way:
1.Double click the green arrow “Safely Remove Hardware” in the task bar on the bottom right of the window.
2.Select “USB Device” and click “Stop”.
3.When the “Stop a Hardware device” appears, click “OK” to disconnect the USB mass storage device, and unplug the player safely.
11 | 4 |