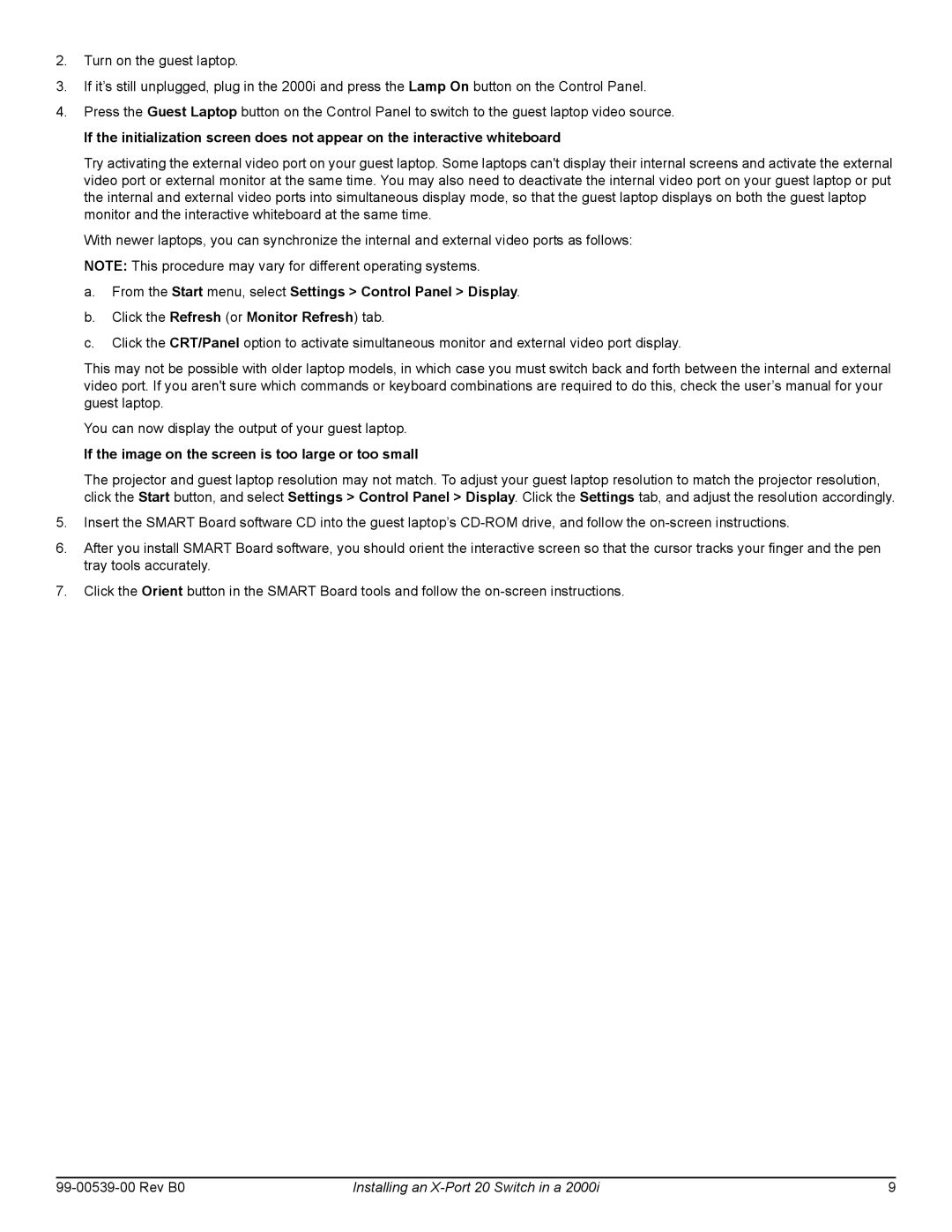2.Turn on the guest laptop.
3.If it’s still unplugged, plug in the 2000i and press the Lamp On button on the Control Panel.
4.Press the Guest Laptop button on the Control Panel to switch to the guest laptop video source.
If the initialization screen does not appear on the interactive whiteboard
Try activating the external video port on your guest laptop. Some laptops can't display their internal screens and activate the external video port or external monitor at the same time. You may also need to deactivate the internal video port on your guest laptop or put the internal and external video ports into simultaneous display mode, so that the guest laptop displays on both the guest laptop monitor and the interactive whiteboard at the same time.
With newer laptops, you can synchronize the internal and external video ports as follows: NOTE: This procedure may vary for different operating systems.
a.From the Start menu, select Settings > Control Panel > Display.
b.Click the Refresh (or Monitor Refresh) tab.
c.Click the CRT/Panel option to activate simultaneous monitor and external video port display.
This may not be possible with older laptop models, in which case you must switch back and forth between the internal and external video port. If you aren't sure which commands or keyboard combinations are required to do this, check the user’s manual for your guest laptop.
You can now display the output of your guest laptop.
If the image on the screen is too large or too small
The projector and guest laptop resolution may not match. To adjust your guest laptop resolution to match the projector resolution, click the Start button, and select Settings > Control Panel > Display. Click the Settings tab, and adjust the resolution accordingly.
5.Insert the SMART Board software CD into the guest laptop’s
6.After you install SMART Board software, you should orient the interactive screen so that the cursor tracks your finger and the pen tray tools accurately.
7.Click the Orient button in the SMART Board tools and follow the
| Installing an | 9 |