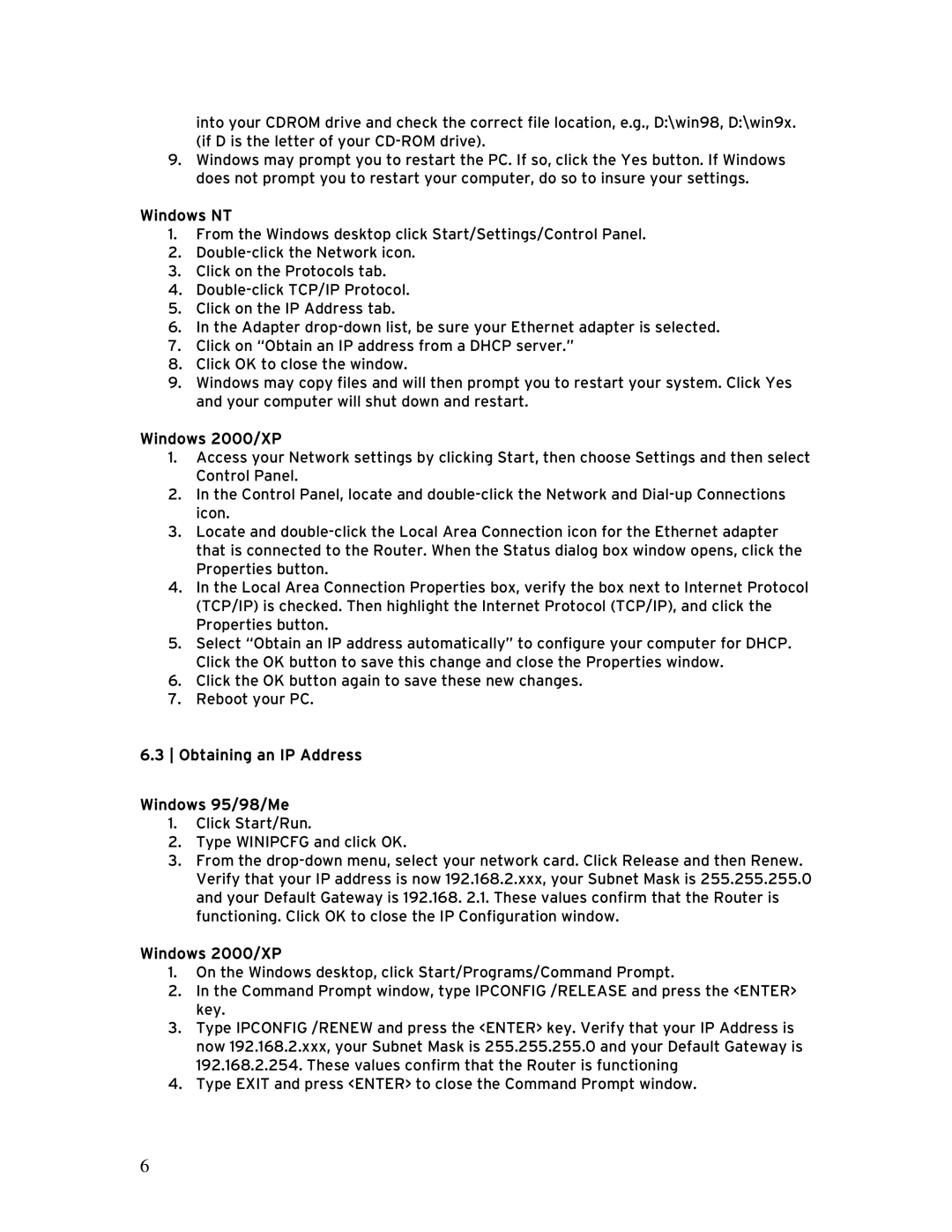into your CDROM drive and check the correct file location, e.g., D:\win98, D:\win9x. (if D is the letter of your
9.Windows may prompt you to restart the PC. If so, click the Yes button. If Windows does not prompt you to restart your computer, do so to insure your settings.
Windows NT
1.From the Windows desktop click Start/Settings/Control Panel.
2.
3.Click on the Protocols tab.
4.
5.Click on the IP Address tab.
6.In the Adapter
7.Click on “Obtain an IP address from a DHCP server.”
8.Click OK to close the window.
9.Windows may copy files and will then prompt you to restart your system. Click Yes and your computer will shut down and restart.
Windows 2000/XP
1.Access your Network settings by clicking Start, then choose Settings and then select Control Panel.
2.In the Control Panel, locate and
3.Locate and
4.In the Local Area Connection Properties box, verify the box next to Internet Protocol (TCP/IP) is checked. Then highlight the Internet Protocol (TCP/IP), and click the Properties button.
5.Select “Obtain an IP address automatically” to configure your computer for DHCP. Click the OK button to save this change and close the Properties window.
6.Click the OK button again to save these new changes.
7.Reboot your PC.
6.3 Obtaining an IP Address
Windows 95/98/Me
1.Click Start/Run.
2.Type WINIPCFG and click OK.
3.From the
Windows 2000/XP
1.On the Windows desktop, click Start/Programs/Command Prompt.
2.In the Command Prompt window, type IPCONFIG /RELEASE and press the <ENTER> key.
3.Type IPCONFIG /RENEW and press the <ENTER> key. Verify that your IP Address is now 192.168.2.xxx, your Subnet Mask is 255.255.255.0 and your Default Gateway is 192.168.2.254. These values confirm that the Router is functioning
4.Type EXIT and press <ENTER> to close the Command Prompt window.
6