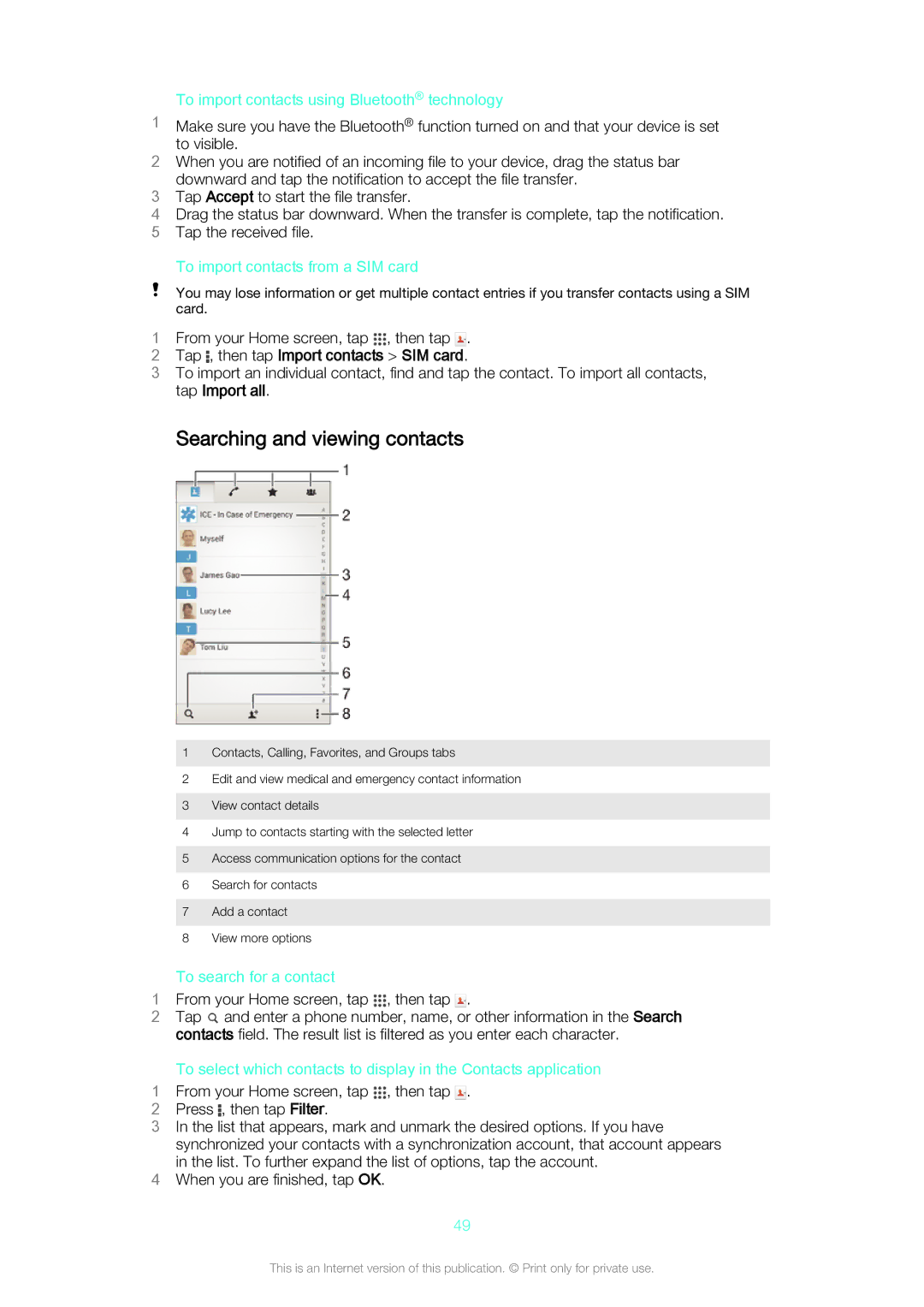To import contacts using Bluetooth® technology
1Make sure you have the Bluetooth® function turned on and that your device is set to visible.
2When you are notified of an incoming file to your device, drag the status bar downward and tap the notification to accept the file transfer.
3Tap Accept to start the file transfer.
4Drag the status bar downward. When the transfer is complete, tap the notification.
5 Tap the received file.
To import contacts from a SIM card
You may lose information or get multiple contact entries if you transfer contacts using a SIM card.
1 From your Home screen, tap , then tap .
2Tap , then tap Import contacts > SIM card.
3To import an individual contact, find and tap the contact. To import all contacts, tap Import all.
Searching and viewing contacts
1Contacts, Calling, Favorites, and Groups tabs
2Edit and view medical and emergency contact information
3View contact details
4Jump to contacts starting with the selected letter
5Access communication options for the contact
6Search for contacts
7Add a contact
8View more options
| To search for a contact |
| |
1 | From your Home screen, tap | , then tap . | |
2 | Tap | and enter a phone number, name, or other information in the Search | |
| contacts field. The result list is filtered as you enter each character. | ||
| To select which contacts to display in the Contacts application | ||
1 | From your Home screen, tap | , then tap . | |
2 | Press | , then tap Filter. |
|
3In the list that appears, mark and unmark the desired options. If you have synchronized your contacts with a synchronization account, that account appears
in the list. To further expand the list of options, tap the account.
4When you are finished, tap OK.
49
This is an Internet version of this publication. © Print only for private use.